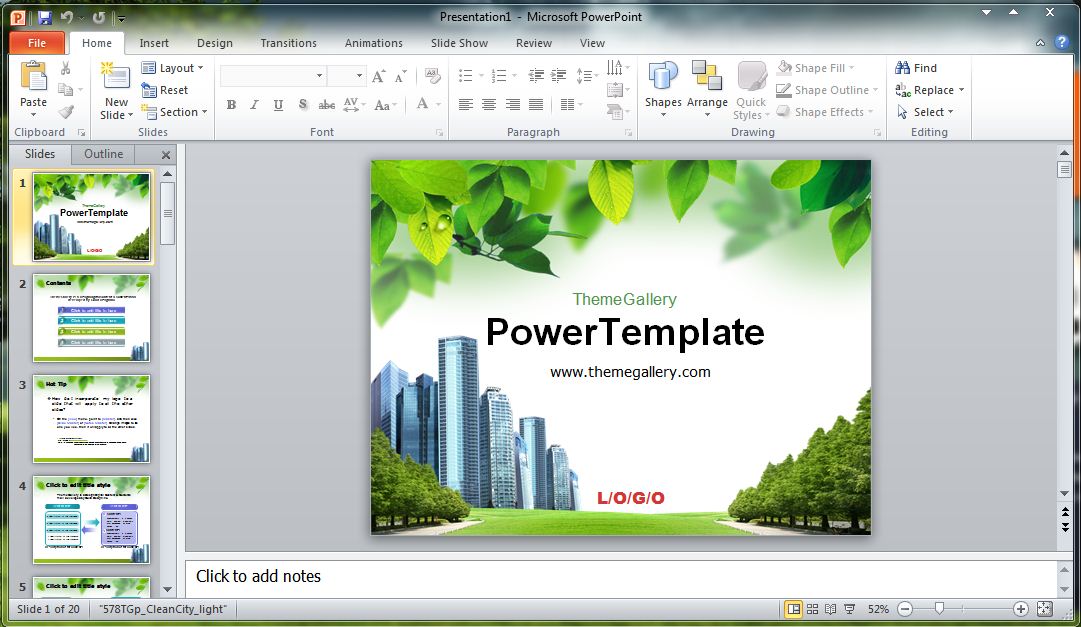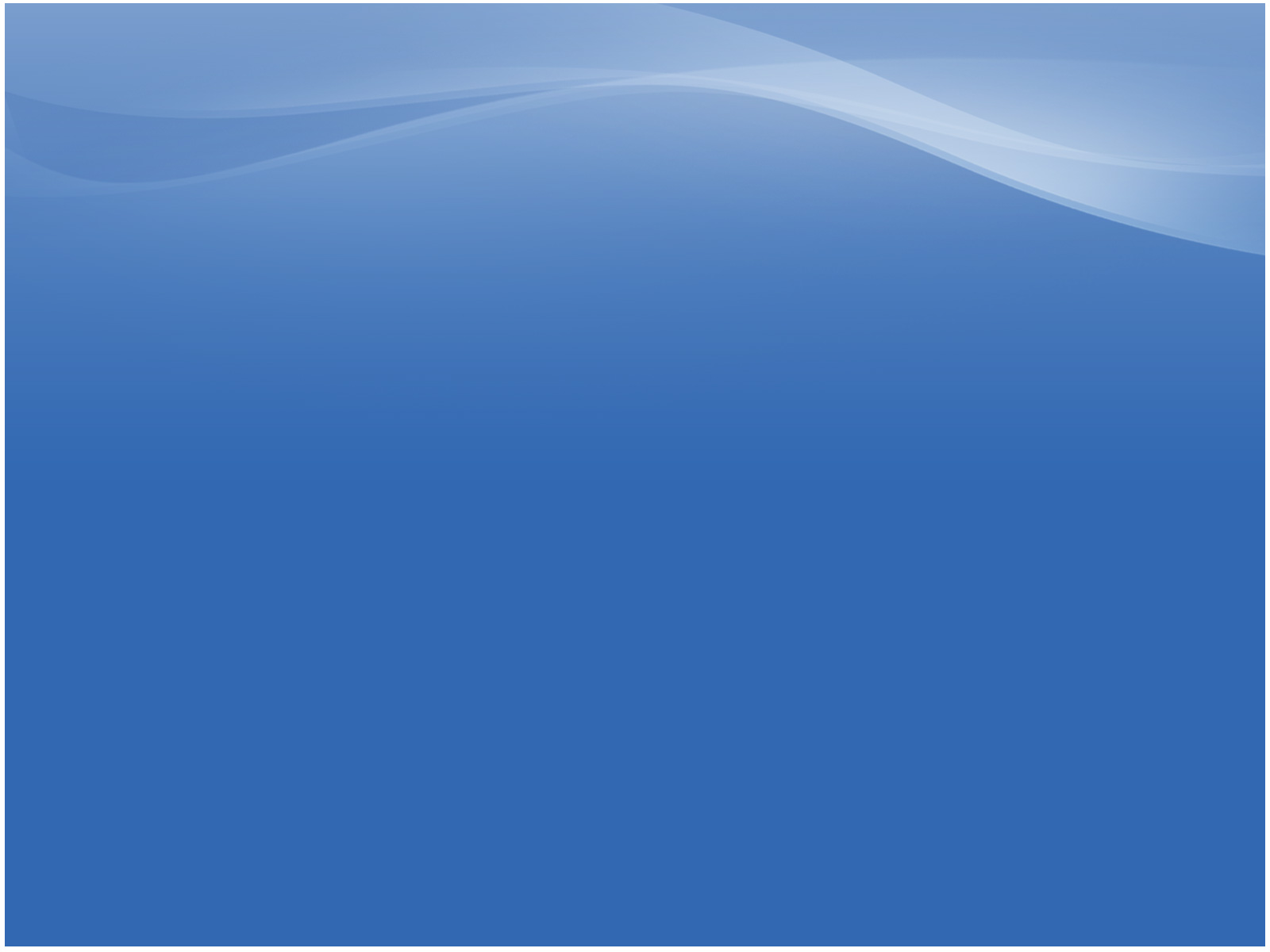Как создать собственный шаблон оформления презентации?
В данном уроке процесс создания нового шаблона оформления презентации рассматривается в программе Microsoft PowerPoint 2007.
Создадим новую, чистую «презентацию»: «Файл» — «Создать» — «Новая презентация». Открывается презентация с белым фоном и черным текстом.
Далее заходим в меню «Вид» — «Образец слайдов»:
Мы видим набор макетов для слайдов. Для каждого отдельного образца можно задавать свой фон. Если фон применить к самому верхнему и самому крупному образцу, то он применится ко всем остальным макетам. Далее можно корректировать каждый из нижестоящих макетов.
Чтобы для этих макетов задать нужный нам фон, щелкаем правой кнопкой мыши по первому образцу и выбираем «Формат фона».
В открывшемся диалоговом окне выбираем «Рисунок или текстура», затем файл, если хотим использовать свое оригинальное изображение. Естественно, его нужно вначале создать или найти и где-либо сохранить.
Затем щелкаю «Закрыть» и вижу, что мое изображение применилось ко всем образцам. Правой кнопкой мыши можно вызвать контекстное меню, зайти снова в «Формат фона» и сделать изображение более прозрачным, чтобы читался шрифт. Также можно изменить сами шрифты – начертание, размер или цвет.
Когда шаблон готов, нужно сохранить его в качестве шаблона оформления. Для этого щелкаем по кнопке меню «Office» — «Сохранить как» и выбираем Шаблон PowerPoint (*.potx). При этом автоматически откроется папка с шаблонами. В ней заходим «Document Themes», чтобы шаблон был доступен при создании любой новой презентации и щелкаем «Сохранить».
Посмотрите видеоролик по созданию шаблона оформления презентации:
Создание профессиональных макетов слайдов в конструкторе PowerPoint
|
|
Эта функция доступна только для подписчиков Microsoft 365. |
Найдите идеи для оформления
-
Чтобы в любой момент задать идеи для оформления, на ленте > «Идеи для оформления конструктора».
-
Когда вы впервые пробуйте эту Конструктор PowerPoint, она может запросить ваше разрешение, чтобы получить идеи для оформления. Если вы хотите использовать конструктор, выберите
Дополнительные сведения см. в заявлении о конфиденциальности Майкрософт.
После того как вы включите подключенные PowerPoint, вы сможете автоматически создавать слайды с идеями оформления.
 Со временемPowerPoint научатся учиться на идеях оформления и учиться на идеях дизайна в соответствующее время.
Со временемPowerPoint научатся учиться на идеях оформления и учиться на идеях дизайна в соответствующее время. -
Прокрутите предложенные варианты в области Идеи для оформления в правой части окна.
-
Выберите подходящее оформление или закройте окно. При выборе одного из предложенных вариантов слайд изменяется соответственно.
Можно также выбрать другой вариант в этой области или вернуться к исходному оформлению слайда. Чтобы отменить последнее изменение оформления, нажмите клавиши CTRL+Z.
Возможности конструктора
Фотография титульного слайда и схема оформления
 Все слайды в презентации будут уместиться друг с другом.
Все слайды в презентации будут уместиться друг с другом.
Профессиональные макеты
Конструктор PowerPoint находит на слайде изображения, диаграммы, и таблицы и предлагает несколько вариантов их размещения для создания целостного макета с эффектным оформлением.
Больше визуальных эффектов и меньше текста
Слишком много текста на слайде? Конструктор может превращать текст, например
В маркерьных списках есть предложения по значку, который будет сопутствовать каждому элементу. Если вам не нравится предлагаемый значок, просто выберите его и воспользуйтесь нашей кнопкой замены:
Иллюстрации
Конструктор PowerPoint находит ключевые термины и понятия, для которых имеются иллюстрации, и отображает эти иллюстрации на различных макетах.
Идеи для оформления и «ink»
(Только для Microsoft 365 ) Конструктор PowerPoint распознает, когда вы рисуете или пишете отпечаток, и включает это содержимое в идеи для оформления.
Отключение конструктора PowerPoint
Если вы не хотите, чтобы конструктор PowerPoint автоматически предлагал варианты оформления, выполните указанные ниже действия.
-
В меню Файл выберите пункт Параметры.
-
Требования
|
Эта функция доступна только для подписчиков Microsoft 365. |
|
|
Идеи для оформления одной |
PowerPoint для Microsoft 365 Current |
|
Несколько фотографий, извлечение цветов и распознавание |
PowerPoint для Microsoft 365 Current версии Semi-Annual Enterprise Channel: версия 1605 или более поздней |
|
Преобразование списков в Графические элементы SmartArt |
PowerPoint для Microsoft 365 Current |
|
Идеи для оформления списков, ориентированных на действия, |
PowerPoint для Microsoft 365 Current |
|
Идеи для оформления, в которых вместо текста вместо |
PowerPoint для Microsoft 365 Current версии Semi-Annual Enterprise Channel: пока недоступна |
|
Идеи для оформления диаграмм |
PowerPoint для Microsoft 365 Current |
|
Идеи для оформления линий времени |
PowerPoint для Microsoft 365 Current |
|
Идеи для оформления при преобразовании текста в значки + графические элементы |
PowerPoint для Microsoft 365 |
|
Идеи для оформления содержимого, нарисованного отрисовки, |
PowerPoint для Microsoft 365 |
|
|
Эта функция доступна только для подписчиков Microsoft 365. |
Просмотр идей для оформления
-
Чтобы просмотреть идеи для оформления, в любое время выберите на ленте элементы Конструктор > Идеи для оформления.
-
Когда вы впервые пробуйте Конструктор PowerPoint, вам необходимо разрешение получить идеи для оформления. Если вы хотите использовать конструктор, выберите «Включить» или «Вперед».
Дополнительные сведения см. в заявлении о конфиденциальности Майкрософт.
Когда вы включите интеллектуальные службы, PowerPoint будет автоматически предлагать вам идеи для оформления при добавлении фотографий на слайды.

-
Прокрутите предложенные варианты в области Идеи для оформления в правой части окна.
-
Выберите подходящее оформление или закройте окно. При выборе одного из предложенных вариантов слайд изменяется соответственно.
Вы также можете выбрать другую идею в этой области или вернуться к исходному оформлению слайда: нажмите ⌘+Z, чтобы отменить только что выбранное изменение оформления.
|
|
Идеи для оформления можно просмотреть в любое время, выбрав на ленте элементы Конструктор > Идеи для оформления. |
Возможности конструктора
Фотография титульного слайда и схема оформления
Когда вы начинаете пустую презентацию и вводите слова на слайде, в программе «Идеи для оформления» рекомендуется использовать высококачественные фотографии, которые отражают текст слайда, а также схему оформления с цветами, дополняющие выбор фотографии.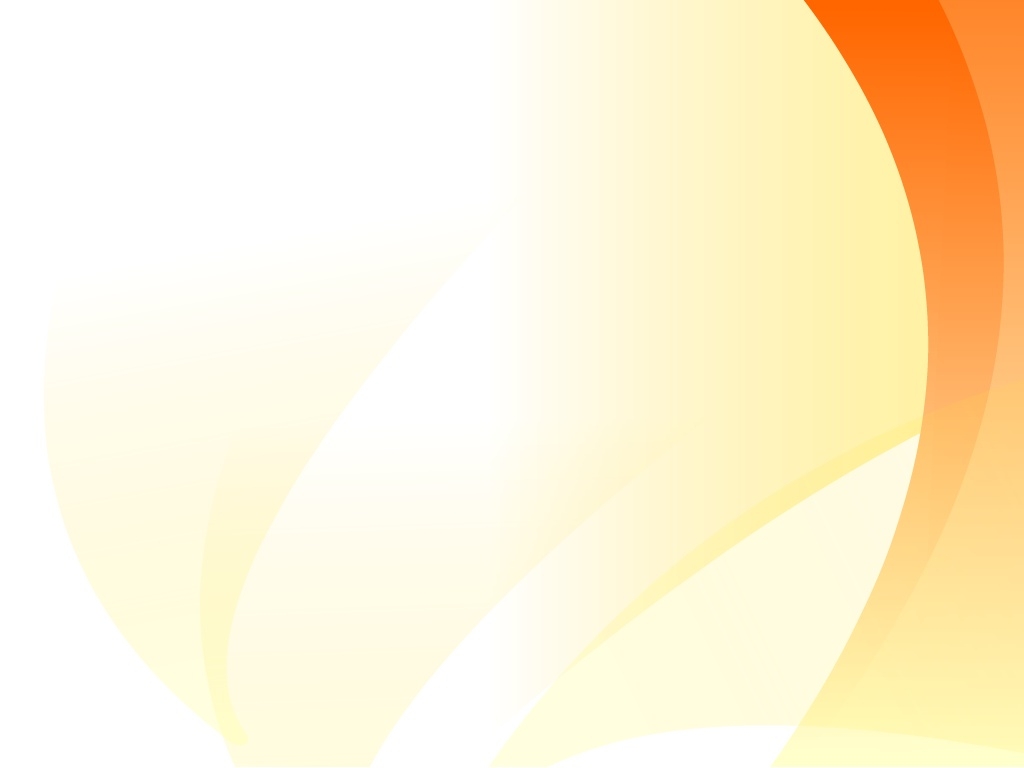 Все слайды в презентации будут уместиться друг с другом.
Все слайды в презентации будут уместиться друг с другом.
Профессиональные макеты
Конструктор PowerPoint находит на слайде изображения, диаграммы, и таблицы и предлагает несколько вариантов их размещения для создания целостного макета с эффектным оформлением.
Графические элементы SmartArt
Конструктор может превращать текст, например списки, процессы или временные шкалы, в легко читаемый Графический элемент SmartArt.
В маркерьных списках есть предложения по значку, который будет сопутствовать каждому элементу. Если вам не нравится предлагаемый значок, просто выберите его и воспользуйтесь нашей кнопкой замены:
Иллюстрации
Конструктор PowerPoint находит ключевые термины и понятия, для которых имеются иллюстрации, и отображает эти иллюстрации на различных макетах.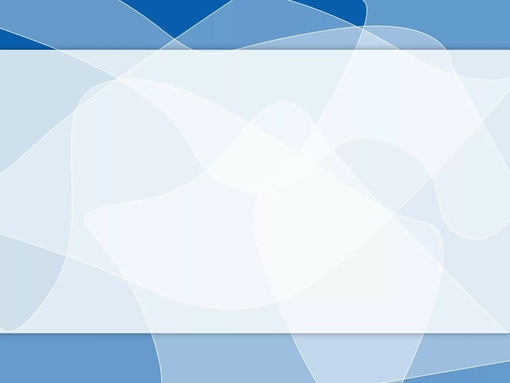 Иллюстрации берутся из библиотеки значков Microsoft 365.
Иллюстрации берутся из библиотеки значков Microsoft 365.
Отключение конструктора PowerPoint
Если вы не хотите, чтобы конструктор PowerPoint предлагал варианты оформления, выполните указанные ниже действия.
-
В меню PowerPoint выберите пункт Параметры.
-
В разделе Средства разработки и проверки правописания выберите пункт Общие.
-
В диалоговом окне Общие в разделе Конструктор PowerPointснимите флажок Автоматически показывать идеи для оформления.
Кнопка «Идеи для оформления» неактивна
Если кнопка «Идеи для оформления» присутствует в PowerPoint, но она неактивна, это означает следующее:
-
Вы не подключены к Интернету.

-
Слайд не выбран. (Это может произойти, если в области эскизов в обычном режиме выбрано несколько слайдов или если фокус в области эскизов находится между двумя слайдами. Подобная ситуация также возникает, если фокус находится в области заметок или если вы находитесь в режиме слайд-шоу, а не в обычном режиме.)
Кнопка «Идеи для оформления» отсутствует
Конструктор PowerPoint доступен только для подписчиков Microsoft 365. Если кнопка «Идеи для оформления» отсутствует, значит, вы используете PowerPoint 2016 для Mac вместо PowerPoint для Microsoft 365 для Mac.
Требования
|
|
Эта функция доступна для файлов, которые хранятся OneDrive и SharePoint в Microsoft 365. |
Просмотр идей для оформления
-
Чтобы просмотреть идеи для оформления, в любое время выберите на ленте элементы Конструктор > Идеи для оформления.
PowerPoint показаны идеи для оформления слайда.
-
Прокрутите предложенные варианты в области Идеи для оформления в правой части окна.
-
Выберите подходящее оформление или закройте окно. При выборе одного из предложенных вариантов слайд изменяется соответственно.
Можно также выбрать другой вариант в этой области или вернуться к исходному оформлению слайда.
 Чтобы отменить последнее изменение оформления, нажмите клавиши CTRL+Z.
Чтобы отменить последнее изменение оформления, нажмите клавиши CTRL+Z.
Возможности конструктора
Профессиональные макеты
Конструктор PowerPoint находит на слайде изображения, диаграммы, и таблицы и предлагает несколько вариантов их размещения для создания целостного макета с эффектным оформлением.
Рисунки SmartArt
Конструктор может превращать текст, например списки, процессы или временные шкалы, в легко читаемый Графический элемент SmartArt.
В маркерьных списках есть предложения по значку, который будет сопутствовать каждому элементу. Если вам не нравится предлагаемый значок, просто выберите его и воспользуйтесь нашей кнопкой замены:
Если вам не нравится предлагаемый значок, просто выберите его и воспользуйтесь нашей кнопкой замены:
Иллюстрации
Конструктор PowerPoint находит ключевые термины и понятия, для которых имеются иллюстрации, и отображает эти иллюстрации на различных макетах. Иллюстрации берутся из библиотеки значков Microsoft 365.
Кнопка «Идеи для оформления» неактивна
Если кнопка «Идеи для оформления» присутствует в PowerPoint, но она неактивна, это означает, что слайд в настоящее время редактирует другой пользователь.
-
Если вы редактируете презентацию вместе с другими пользователями и один слайд активно редактируют сразу несколько человек, конструктор не будет предлагать идеи для оформления этого слайда.

-
Но как только количество пользователей, редактирующих слайд, сократится до одного, конструктор снова начнет предлагать варианты оформления при выполнении соответствующих действий (например, при добавлении фотографии).
Требования
|
Продукты: |
PowerPoint, хранимые в OneDrive, OneDrive для работы и учебы или SharePoint в Microsoft 365. |
|
|
Конструктор PowerPoint доступен только на iPad, но не на iPhone. |
Просмотр идей для оформления
-
Чтобы просмотреть идеи для оформления, в любое время выберите на ленте элементы Конструктор > Идеи для оформления.
-
Когда вы впервые пробуйте Конструктор PowerPoint, вам необходимо разрешение получить идеи для оформления. Если вы хотите использовать конструктор, выберите «Включить» или «Вперед».
Дополнительные сведения см. в заявлении о конфиденциальности Майкрософт.
Когда вы включите интеллектуальные службы, PowerPoint будет автоматически предлагать вам идеи для оформления при добавлении фотографий на слайды.
-
Прокрутите предложенные варианты в области Идеи для оформления в правой части окна.

-
Выберите подходящее оформление или закройте окно. При выборе одного из предложенных вариантов слайд изменяется соответственно.
Вы также можете выбрать другую идею в этой области или вернуться к исходному оформлению слайда: нажмите кнопку , чтобы вернуться к выбранному изменению оформления.
Возможности конструктора
Профессиональные макеты
Конструктор PowerPoint находит на слайде изображения, диаграммы, и таблицы и предлагает несколько вариантов их размещения для создания целостного макета с эффектным оформлением.
Рисунки SmartArt
Конструктор может превращать текст, например списки, процессы или временные шкалы, в легко читаемый Графический элемент SmartArt.
Кнопка «Идеи для оформления» неактивна
Если кнопка «Идеи для оформления» присутствует в PowerPoint, но она неактивна, это означает, что вы не подключены к Интернету.
Требования
|
Конструктор PowerPoint доступен, если вы используете iPad, а не iPhone. |
|
|
Применяется к: |
|
|
|
Конструктор PowerPoint доступен, если вы используете планшет с Android, а не телефон. |
Просмотр идей для оформления
-
Чтобы просмотреть идеи для оформления, в любое время выберите на ленте элементы Конструктор > Идеи для оформления.
-
Когда вы впервые пробуйте Конструктор PowerPoint, вам необходимо разрешение получить идеи для оформления. Если вы хотите использовать конструктор, выберите «Включить» или «Вперед».
Дополнительные сведения см. в заявлении о конфиденциальности Майкрософт.
Когда вы включите интеллектуальные службы, PowerPoint будет автоматически предлагать вам идеи для оформления при добавлении фотографий на слайды.
-
Прокрутите предложенные варианты в области Идеи для оформления в правой части окна.

-
Выберите подходящее оформление или закройте окно. При выборе одного из предложенных вариантов слайд изменяется соответственно.
Вы также можете выбрать другую идею в этой области или вернуться к исходному оформлению слайда: нажмите кнопку , чтобы вернуться к выбранному изменению оформления.
Возможности конструктора
Профессиональные макеты
Конструктор PowerPoint находит на слайде изображения, диаграммы, и таблицы и предлагает несколько вариантов их размещения для создания целостного макета с эффектным оформлением.
Рисунки SmartArt
Конструктор может превращать текст, например списки, процессы или временные шкалы, в легко читаемый Графический элемент SmartArt.
Кнопка «Идеи для оформления» неактивна
Если кнопка «Идеи для оформления» присутствует в PowerPoint, но она неактивна, это означает, что вы не подключены к Интернету.
Требования
|
Конструктор PowerPoint доступен, если вы используете планшет с Android, а не телефон. |
|
|
Применяется к: |
|
|
|
Конструктор PowerPoint доступен, если вы используете планшет с Windows, а не телефон. |
Просмотр идей для оформления
-
Чтобы просмотреть идеи для оформления, в любое время выберите на ленте элементы Конструктор > Идеи для оформления.
-
Когда вы впервые пробуйте Конструктор PowerPoint, вам необходимо разрешение получить идеи для оформления. Если вы хотите использовать конструктор, выберите «Включить» или «Вперед».
Дополнительные сведения см. в заявлении о конфиденциальности Майкрософт.
Когда вы включите интеллектуальные службы, PowerPoint будет автоматически предлагать вам идеи для оформления при добавлении фотографий на слайды.
-
Прокрутите предложенные варианты в области Идеи для оформления в правой части окна.

-
Выберите подходящее оформление или закройте окно. При выборе одного из предложенных вариантов слайд изменяется соответственно.
Вы также можете выбрать другую идею в этой области или вернуться к исходному оформлению слайда: нажмите кнопку , чтобы вернуться к выбранному изменению оформления.
Возможности конструктора
Профессиональные макеты
Конструктор PowerPoint находит на слайде изображения, диаграммы, и таблицы и предлагает несколько вариантов их размещения для создания целостного макета с эффектным оформлением.
Рисунки SmartArt
Конструктор может превращать текст, например списки, процессы или временные шкалы, в легко читаемый Графический элемент SmartArt.
Кнопка «Идеи для оформления» неактивна
Если кнопка «Идеи для оформления» присутствует в PowerPoint, но она неактивна, это означает, что вы не подключены к Интернету.
Требования
|
Конструктор PowerPoint доступен, если вы используете планшет, а не телефон. |
|
|
Применяется к: |
|
Создание и сохранение шаблона PowerPoint
Щелкните заголовок ниже, чтобы открыть раздел, и ознакомьтесь с подробными инструкциями.
-
Откройте пустую презентацию: файл > новую > пустую презентацию
-
На вкладке конструктор нажмите кнопку размер слайда > Настраиваемый размер слайда и выберите нужную ориентацию страницы и размеры.
-
На вкладке вид в группе режимы образцов выберите пункт Образец слайдов.
Образец слайдов — это самое крупное изображение слайда в верхней части списка эскизов слайдов слева от области слайдов. Под ним расположены связанные с ним макеты слайдов.
-
Чтобы изменить образец или макеты слайдов, на вкладке Образец слайдов выполните любое из указанных ниже действий.

-
Чтобы добавить красочную тему со специальными шрифтами и эффектами, нажмите Темы и выберите тему из коллекции. Чтобы просмотреть другие темы, используйте полосу прокрутки справа.
-
Чтобы изменить фон, щелкните Стили фона и выберите нужный вариант.
-
Чтобы добавить заполнитель (для текста, изображения, диаграммы, видео, звука или другого объекта), в области эскизов выберите макет нужного слайда и выполните указанные ниже действия.
-
Щелкните Вставить заполнитель и выберите тип заполнителя, который нужно добавить.
-
На образце слайдов или в макете слайда перетащите указатель мыши, чтобы обозначить размер заполнителя.

Совет. Чтобы изменить размеры заполнителя, перетащите угол одной из его границ.
-
-
Чтобы переместить заполнитель на образце слайдов или в макете слайда, выберите его границу и перетащите объект на новое место.
-
Чтобы удалить ненужный заполнитель, в области эскизов слайдов выберите образец слайдов или макет слайда, содержащий его, а затем выберите границу заполнителя на слайде и нажмите клавишу DELETE.
-
Чтобы установить ориентацию страницы для всех слайдов в презентации, выберите Размер слайда > Настроить размер слайдов.

В группе Ориентация выберите вариант Книжная или Альбомная.
-
-
На вкладке Файл щелкните Сохранить как (или Сохранить копию, если вы используете Microsoft 365).
-
В разделе Сохранить нажмите кнопку Обзор, чтобы открыть диалоговое окно Сохранение документа.
-
В диалоговом окне Сохранение документа в списке Тип файла выберите пункт Шаблон PowerPoint.
При выборе типа «Шаблон» PowerPoint автоматически выберет папку для его сохранения, например Настраиваемые шаблоны Office.

-
В диалоговом окне Сохранить как в поле Имя файла введите имя файла шаблона или примите то, которое предложено по умолчанию.
-
Нажмите кнопку Сохранить.
-
Чтобы создать презентацию на основе шаблона, выберите пункт Файл > Создать. Затем выберите Пользовательские > Пользовательские шаблоны Office и дважды щелкните сохраненный шаблон.
См. также
Создание собственной темы в PowerPoint
Сохранение оформления (темы) слайдов в качестве шаблона
Редактирование, изменение и удаление заполнителя
Общие сведения об образце слайдов
Общие сведения о макете слайда
Создание и использование собственного шаблона в Office для Mac
Поддержка Office 2010 прекращена 13 октября 2020 г.
Перейдите на Microsoft 365, чтобы работать удаленно с любого устройства и продолжать получать поддержку.
Обновить сейчас
На вкладке файл выберите команду Сохранить как, в поле имя файла введите имя шаблона, а затем в поле тип файлов выберите шаблон PowerPoint (*. potx).
Щелкните заголовок ниже, чтобы просмотреть инструкции.
Чтобы приступить к созданию шаблона, который будет использоваться в презентации, выполните указанные ниже действия.
-
Откройте пустую презентацию.
-
На вкладке конструктор нажмите кнопку Параметры страницыи выберите нужную ориентацию и размеры страницы.

-
На вкладке Вид в группе Режимы образцов выберите пункт Образец слайдов.
Совет. В режиме образца слайдов в области эскиз слайдов образец слайдов представляет более крупное изображение слайда, а связанные макеты — меньшие, расположенные под ним.
1. образец слайдов
2. Связанные макеты
-
Чтобы настроить образец слайдов и связанные с ним макеты, выполните одно или несколько из указанных ниже действий.
-
Чтобы удалить из макета ненужный заполнитель, используемый по умолчанию, в области эскизов слайдов выберите макет, щелкните границу заполнителя в окне презентации и нажмите клавишу DELETE.

-
Чтобы добавить замещающий текст, в области эскизов слайдов щелкните нужный макет слайда и выполните одно из следующих действий:
-
На вкладке Образец слайдов в группе Макет образца выберите пункт Вставить заполнитель и команду Текст.
-
Щелкните нужное место в образце слайдов и нарисуйте границы заполнителя путем перетаскивания.
Совет. Чтобы изменить размеры заполнителя, перетащите угол одной из его границ.
-
Введите описательный текст, предлагающий пользователю шаблона ввести определенные сведения.

-
-
Чтобы добавить заполнители других типов, содержащие изображения, картинки, графические элементы SmartArt, снимки экрана, диаграммы, видеоролики, звуки и таблицы, на вкладке Образец слайдов в группе Макет образца нажмите кнопку Вставить заполнитель и выберите нужный тип заполнителя.
-
Чтобы сделать презентацию более привлекательной, добавив цвет и фон, выполните одно из указанных ниже действий.
-
Чтобы применить к презентации тему (добавив цвет, форматирование и эффекты в макет), на вкладке темаОбразец слайдов в группе Изменить тему нажмите кнопку Темы и выберите тему.
-
Чтобы изменить фон, на вкладке Образец слайдов в группе Фон нажмите кнопку Стили фона и выберите фон.

-
-
-
Чтобы сохранить шаблон, на вкладке «Файл» нажмите кнопку Сохранить как.
-
В поле Имя файла введите нужное имя или примите то, которое предлагается по умолчанию.
-
В списке Тип файла выберите формат Шаблон PowerPoint (POTX).
Выбрав тип «шаблон», PowerPoint автоматически переключается на нужное место в соответствующей папке, папку \Program Files\Microsoft office\templates\) .
-
Нажмите кнопку Сохранить.

-
Чтобы создать презентацию на основе шаблона, выберите пункт Файл > Создать. Выберите пункт Мои шаблоны. В диалоговом окне Создать презентацию выберите сохраненный шаблон и нажмите кнопку ОК.
Если вам понадобится помощь в применении нового шаблона к презентации, см. статью Применение шаблона к презентации.
Ссылки на дополнительные сведения о шаблонах PowerPoint
Чтобы применить новый или другой шаблон PowerPoint 2007, который уже существует, ознакомьтесь со сведениями Применение шаблона к презентации.
Рекомендации по созданию шаблона
При создании шаблона добавьте содержимое, которое нужно защитить от изменения другими пользователями, в образец слайдов в режиме «Образец слайдов». Это может быть пояснительный текст, логотипы, содержимое колонтитулов, тематическое содержимое, фон, форматирование, цвета, шрифты и эффекты.
Это может быть пояснительный текст, логотипы, содержимое колонтитулов, тематическое содержимое, фон, форматирование, цвета, шрифты и эффекты.
Пользователи шаблона будут работать в обычном режиме согласно предоставленным вами инструкциям. Они будут заменять пояснительный текст и другие заполнители данными, необходимыми для их проекта или презентации.
-
Откройте пустую презентацию.
-
На вкладке конструктор нажмите кнопку Параметры страницыи выберите нужную ориентацию и размеры страницы.
-
На вкладке Вид в группе Режимы просмотра презентации выберите пункт Образец слайдов.
-
На вкладке Образец слайдов в группе Изменить образец нажмите кнопку Вставить образец слайдов.

Примечания:
-
В области эскизов слайдов образец слайдов представлен более крупным изображением, а связанные макеты расположены под ним.
-
Многие презентации содержат несколько образцов слайдов, поэтому может понадобиться прокрутить эскизы, чтобы найти нужный.
-
-
Чтобы начать настройку образца слайдов, выполните одно или несколько из указанных ниже действий.
-
Для удаления встроенных макетов слайдов, сопровождающих образец слайдов по умолчанию, в области эскизов слайдов щелкните правой кнопкой мыши каждый макет слайда, который вам не нужен, и выберите команду Удалить макет.

-
Чтобы удалить ненужный заполнитель, используемый по умолчанию, в области эскизов слайдов выберите макет с заполнителем, щелкните границу заполнителя в окне презентации и нажмите клавишу DELETE.
-
Чтобы добавить текст, в области эскизов слайдов щелкните нужный макет слайда и выполните одно из следующих действий.
-
-
На вкладке Образец слайдов в группе Макет образца выберите пункт Вставить заполнитель и команду Текст.
-
Щелкните нужное место в образце слайдов и нарисуйте границы заполнителя путем перетаскивания.
Совет.
 Чтобы изменить размеры заполнителя, перетащите угол одной из его границ.
Чтобы изменить размеры заполнителя, перетащите угол одной из его границ. -
Введите описательный текст, предлагающий пользователю шаблона ввести определенные сведения.
-
Чтобы добавить заполнители других типов, содержащие изображения, картинки, графические элементы SmartArt, диаграммы, видеоролики, звуки и таблицы, на вкладке Образец слайдов в группе Макет образца выберите нужный тип заполнителя.
-
Чтобы применить тема (чтобы добавить в презентацию цвет, форматирование, эффекты, макет), на вкладке Образец слайдов в группе изменить тему нажмите кнопку темыи выберите тему.
-
Чтобы изменить фон, на вкладке Образец слайдов в группе Фон нажмите кнопку Стили фона и выберите фон.

-
Чтобы установить ориентацию страницы для всех слайдов в презентации, на вкладке Образец слайдов в группе Параметры страницы выберите пункт Ориентация слайдов и установите переключатель Книжная или Альбомная.
-
Чтобы добавить текст, который должен отображаться в нижнем колонтитуле на всех слайдах презентации, выполните указанные ниже действия.
-
На вкладке Вставка в группе Текст нажмите кнопку Колонтитулы.
-
В диалоговом окне Колонтитулы на вкладке Слайд установите флажок Нижний колонтитул и введите текст, который должен отображаться внизу слайдов.

-
Чтобы содержимое нижнего колонтитула отображалось на всех слайдах, нажмите кнопку Применить ко всем.
Дополнительные сведения об использовании нижних колонтитулов можно найти в разделе Отображение сведений о колонтитулах на слайдах.
-
-
-
Нажмите кнопку Microsoft Office , а затем щелкните Сохранить как.
-
В поле Имя файла введите нужное имя или примите то, которое предлагается по умолчанию.
-
В списке Тип файла выберите формат Шаблон PowerPoint (POTX).

Выбрав тип «шаблон», PowerPoint автоматически переключается на нужное место в соответствующей папке, папку \Program Files\Microsoft office\templates\) .
-
Нажмите кнопку Сохранить.
-
Если вам нужна помощь в применении нового шаблона к презентации, ознакомьтесь со сведениями Применение шаблона к новой презентации.
Применение шаблона к новой презентации
См. статью Применение шаблона к презентации.
Вы не можете создать шаблон в Веб-приложение PowerPoint. Вместо этого необходимо использовать классическую версию PowerPoint.
Создание собственной темы в PowerPoint
Щелкните заголовок раздела ниже, чтобы открыть подробные инструкции.
Цвета темы включают четыре цвета для текста и фона, шесть цветов для выделения и два цвета для гиперссылок. В разделе Образец можно просмотреть, как будут выглядеть стили и цвета шрифтов текста, перед выбором сочетания цветов.
-
Чтобы открыть коллекцию цветов, на вкладке Конструктор в группе Варианты щелкните стрелку вниз:
-
Последовательно выберите пункты Цвета > Настроить цвета.
Откроется диалоговое окно Создание новых цветов темы.
-
В диалоговом окне Создание новых цветов темы в разделе Цвета темы выполните одно из следующих действий:
-
Нажмите кнопку напротив элемента цвета темы (например, Акцент 1 или Гиперссылка), который хотите изменить, а затем выберите цвет в меню Цвета темы.

ИЛИ
Щелкните Другие цвета и выполните одно из указанных ниже действий.
-
На вкладке Обычные выберите цвет.
-
На вкладке Другие введите номер формулы необходимого цвета.
Повторите действие для всех элементов цвета темы, которые хотите изменить.
-
-
В поле Имя укажите название для нового набора цветов темы, а затем нажмите кнопку Сохранить.
Совет: Чтобы вернуть исходные цвета темы для всех элементов, перед нажатием кнопки Сохранить выберите команду Сброс.
-
После определения пользовательской цветовой схемы она становится доступна в раскрывающемся меню Цвета:
Изменение шрифтов темы повлияет на текст всех заголовков и списков в презентации.
-
На вкладке Вид нажмите кнопку Образец слайдов. На вкладке Образец слайдов откройте меню Шрифты</c1> и выберите Настроить шрифты.
-
Выберите шрифты, которые следует использовать, в полях Шрифт заголовка и Шрифт основного текста диалогового окна Создание новых шрифтов темы.
-
В поле Имя укажите название для нового набора шрифтов темы и нажмите кнопку Сохранить.
К эффектам темы относятся тени, отражения, линии, заливки и т. д. Хотя создание собственного набора эффектов темы не предусмотрено, вы можете выбрать подходящий набор эффектов для своей презентации.
-
На вкладке Вид нажмите кнопку Образец слайдов. На вкладке Образец слайдов</c0> откройте меню Эффекты .
-
Выберите эффект, который хотите использовать.
Сохраните изменения цветов, шрифтов и эффектов как новую тему (THMX-файл). Благодаря этому вы сможете применить эту тему к другим презентациям.
-
На вкладке Вид нажмите кнопку Образец слайдов. На вкладке Образец слайдов выберите Темы.
-
Выберите команду Сохранить текущую тему.

-
В поле Имя файла укажите название новой темы и нажмите кнопку Сохранить.
Примечание: Измененные темы сохраняются в папке с темами документов на локальном диске в виде THMX-файлов и автоматически добавляются в список пользовательских тем (вкладка Дизайн, группа Темы).
Поддержка Office 2010 прекращена 13 октября 2020 г.
Перейдите на Microsoft 365, чтобы работать удаленно с любого устройства и продолжать получать поддержку.
Обновить сейчас
Щелкните заголовок раздела ниже, чтобы открыть подробные инструкции.
Если нажать кнопку Цвета в группе Темы, рядом с названием темы будут указаны контрастные цвета и цвета гиперссылок. При изменении любого их этих цветов для создания собственного набора цветов темы соответственно изменятся цвета на кнопке Цвета и рядом с названием темы.
В коллекции «Цвета темы» отображаются все наборы цветов из встроенных тем. Как показано ниже, цвета темы включают четыре цвета для текста и фона, шесть контрастных цветов и два цвета для гиперссылок. В разделе Образец можно просмотреть, как будут выглядеть стили и цвета шрифтов текста, перед выбором сочетания цветов.
-
На вкладке Дизайн в группе Темы щелкните Цвета, а затем — Создать новые цвета темы.
Совет: Цвета, показанные на кнопке Цвета , представляют тему, примененную к презентации.
-
В разделе Цвета темы нажмите кнопку элемента, цвет которого вы хотите изменить.
-
Выполните одно из следующих действий:
-
Щелкните стрелку вниз для цвета, который вы хотите изменить, и выберите цвет из основного списка.
-
Нажмите кнопку Другие цвета и выполните одно из указанных ниже действий.
-
На вкладке Обычные выберите цвет.
-
На вкладке Другие введите формулу для необходимого цвета.
Повторите действие 2 для всех элементов цвета темы, которые необходимо изменить.
Совет: В разделе Образец отображаются вносимые изменения.
-
-
-
Введите подходящее имя для нового набора цветов темы в поле Имя и нажмите кнопку Сохранить.
Совет: Чтобы вернуть исходные цвета темы для всех элементов, перед нажатием кнопки Сохранить нажмите кнопку Сброс.
В составе каждой темы Office два набора шрифтов: для заголовков и основного текста. Это может быть один и тот же шрифт или два разных шрифта. С помощью этих шрифтов PowerPoint создает автоматические стили текста. Изменение шрифтов темы повлияет на текст всех заголовков и списков в презентации.
При нажатии кнопки Шрифты в группе Темы под именем темы выводятся названия шрифтов заголовка и основного текста, которые используется для каждой темы.
Как показано ниже, вы можете изменить шрифты основного текста и заголовков в соответствии с собственными требованиями.
В разделе Образец будут показаны примеры выбранных стилей заголовка и основного текста.
-
На вкладке Конструктор в группе Темы щелкните Цвета , а затем — Создать новые цвета темы.
-
Выберите нужные шрифты в полях Шрифт заголовка и Шрифт основного текста.
-
В поле Имя укажите соответствующее имя для нового набора шрифтов темы и нажмите кнопку Сохранить.
Эффекты темы представляют собой наборы эффектов линий и заливки. Как показано ниже, вы можете выбирать эффекты из различных групп.
Хотя вы не можете создать свой набор эффектов темы, можно выбрать нужные эффекты для использования в теме документа или презентации.
-
На вкладке Конструктор в группе Темы нажмите кнопку Эффекты .
-
Щелкните нужный эффект.
Вы можете сохранить любые изменения цветов, шрифтов или эффектов линий и заливки в существующей теме, чтобы применять ее к другим документам или презентациям.
-
На вкладке Конструктор в группе Темы нажмите кнопку Дополнительно .
-
Выберите команду Сохранение текущей темы.
-
В поле Имя файла укажите соответствующее имя для новой темы и нажмите кнопку Сохранить.
Совет: Измененная тема сохраняется в папке с темами документов на локальном диске в виде THMX-файла и автоматически добавляется в список пользовательских тем в группе Темы на вкладке Дизайн.
Настройка темы
-
Чтобы подобрать тему для своей презентации, откройте вкладку Дизайн, щелкните тему и посмотрите, как она будет выглядеть на слайде.
-
Тему можно настроить, изменив шрифты, цвета текста и фона на вкладке Дизайн.
Чтобы изменить шрифты и цвета, щелкните стрелку вниз в коллекции Варианты и выберите пункт Шрифты, Цвета или Стили фона.
Для более тонкой настройки можно изменить образец слайдов.
Сохранение настроенной темы
-
На вкладке Дизайн наведите указатель мыши на любую тему и нажмите кнопку со стрелкой вниз под панелью тем.
-
Выберите команду Сохранить текущую тему.
Когда вы сохраняете тему в папке «Темы», она автоматически появляется в коллекции, в разделе «Настраиваемые темы». Если вашей темы нет в папке «Темы», нажмите Поиск тем, чтобы найти ее там, где она сохранена.
Статьи по теме
Общие сведения об образце слайдов
Создание и изменение макетов слайдов в PowerPoint для Mac
Создание или удаление пользовательского цвета темы
13 уникальных шаблонов презентаций — стильная презентация PowerPoint? Это легко!
Успешная презентация зависит не только от того, насколько легко вам даются выступления на публике. Также важно выступать, имея хорошее визуальное сопровождение, что в большинстве случаев означает кропотливую работу в PowerPoint. Создание популярных презентаций в формате «pptx» не может обойтись без планирования. Важно, чтобы вы комбинировали шрифты, цвета, изображения и даже аудиовизуальные материалы так, чтобы учесть потребности и ожидания целевой аудитории.Понимание аудитории, с которой будет вестись беседа, является сердцем эффективной презентации. Поэтому слайды никогда не могут быть общими: они должны точно отражать стиль аудитории и адаптироваться к конкретным целям.
Хочешь стать мастером бизнес-презентаций? Для Вас мы подготовили онлайн курс по бизнес-презентациям!
Ознакомьтесь с шаблонами ниже. Просто выберите шаблон, который наилучшим образом соответствует вашим потребностям и адаптируйте его в соответствии с вашими предпочтениями:
Креативный бесплатный PowerPoint шаблон с невероятными анимациями в стиле изометрии
Отлично подойдет для креативных проектов, презентаций мероприятий, стартапов. Отличительная особенность его в том, что данный шаблон загружен на платформе Slider — это позволит Вам удобнее им пользоваться и быстрее создавать презентации.Смотреть шаблон
Минималистичный бесплатный PowerPoint шаблон в строгом стиле и настроенными плавными анимациями
Хорошее решение для отчетных презентаций, корпоративных проектов, где требуется строгий и выдержанный стиль. Также в шаблоне доступно 10 цветовых гамм, которые разделяются на 5 светлых и 5 темных тем.Смотреть шаблон
Креативный и яркий шаблон для того, чтобы эта презентация запомнилась!
Очень креативный шаблон, в котором фигуры и фотографии ЛЕВИТИРУЮТ! Переходите по ссылке и убедитесь сами. Он хорошо подойдет для проектов, которые требуют нестандартных решений и креативного подхода. Доступно 9 различных цветовых гамм.Смотреть шаблон
Корпоративный шаблон PowerPoint для стартапа/проекта
Эта модель предназначена для презентаций компаний с довольно традиционным стилем. Несмотря на сдержанность цветов и шрифтов, в шаблон добавлены фотографии офиса для создания рабочей атмосферы. Шаблон может использоваться профессионалами в таких областях как страхование и личные инвестиции, например.Перейти и скачать
Перейти и скачать
Шаблон презентации PowerPoint для экологических/ботанических тем
Бесплатный шаблон презентаций PowerPoint для бизнеса в pptx формате.Частица природы необходима и в digital-мире. Поэтому мы предлагаем Вам использовать данный шаблон с изображениями и иконками природы. Аккуратный шаблон презентации PowerPoint, выполненный в стиле минимализма, может быть использован как для различных экопроектов, так и для любых других целей. Вы можете выбрать наиболее подходящую Вам цветовую схему.
Перейти и скачать
Шаблон презентации «Бизнес»
Этот набор слайдов, с использованием сдержанных и прохладных цветов, идеален, чтобы вызвать доверие к вашей компании у аудитории. Шаблон особенно подходит для компаний, работающих на таких рынках как технологии или финансы.Перейти и скачать
Инвестиционная презентация
Шаблон презентации был разработан для предприятий, которые ищут инвестиции. Дизайнеры отмечают, что целью было создать слайды, достаточно универсальные, чтобы стартапы из разных сфер могли привнести в презентацию свой стиль.Перейти и скачать
Шаблон презентации PowerPoint «Стратегия»
Этот файл могут использовать те, кому необходимо представить публике большой объём данных и цифр. Визуальный стиль более холодный, много внимания уделяется графикам, таблицам и числовым данным.Перейти и скачать
Шаблон презентации PowerPoint «Планирование»
Отсылки к шахматам в этом шаблоне для презентации передают такие понятия, как стратегия и логические рассуждения. Мы предлагаем использовать его при планировании презентаций для более консервативных компаний.Перейти и скачать
Шаблон презентации PowerPoint «Портфолио»
В дизайне этих слайдов в центре внимания оказывается фотография, так как цель этой презентации — продемонстрировать продукты или услуги. Вы можете заменить изображения, используемые в шаблоне, другими.Перейти и скачать
Шаблон презентации PowerPoint «Технология»
Этот шаблон подходит для компаний, которые работают с технологическими продуктами или услугами и которые стремятся показать себя как современные и инновационные.Перейти и скачать
Шаблон презентации PowerPoint «Продажи»
Это шаблон для презентации, в которой вы можете собрать предложение о продаже продуктов или услуг различных типов. Шаблон идеально подходит для компаний со смелым и современным профилем.Перейти и скачать
Как добавить шаблон в PowerPoint 2010?
Принцип добавления шаблонов в PowerPoint 2010 аналогичен PowerPoint 2007, но имеет некоторые отличия в интерфейсе.
Первый способ. Добавление шаблона из вкладки Дизайн
Об этом способе детально описано в в статье «Как добавить шаблон в PowerPoint 2007?», поэтому повторяться не буду, скажу только, что преимуществом версии 2010 является более богатый выбор встроенных тем. О том, как менять дизайн выбранного шаблона по своему усмотрению тоже можно почитать в вышеуказанной статье.
Второй способ. Добавление шаблона при создании презентации
Одним из отличий версии PowerPoint 2010 от версии 2007 является то, что из меню исчезла кнопка Office. Теперь ее роль выполняет вкладка Файл.
Чтобы создать новую презентацию на основе шаблона, нужно перейти на вкладку Файл и выбрать пункт Создать. Откроется окно доступных тем и шаблонов от Microsoft Office. Как и в PowerPoint 2007 эта коллекция содержит в себе не только шаблоны, но и схемы, диаграммы, карточки, слайды с готовыми фонами, книги, формы и т.д.
Можно пройтись по каждой категории и посмотреть имеющиеся в наличии шаблоны и другие материалы. На скриншоте, например, приведены доступные презентации для учебных заведений.
Поле поиска теперь расположено в середине окна. Это очень удобный инструмент для поиска шаблонов, которые должны отвечать определенным критериям. Например, если ввести запрос «зеленый фон», то в результате мы получим в выдаче 35 шаблонов с зеленым фоном. Экономия времени в чистом виде.
Третий способ. Альтернативные шаблоны PowerPoint
Не всегда темы, предоставляемые Microsoft Corporation , удовлетворяют нашим потребностям. Но чаще всего можно найти подходящий шаблон на просторах Интернет, сделанный как профессиональными компаниями, так и большими любителями создавать шаблоны своими руками.
Сайтов, предоставляющих на платной или бесплатной основе свои шаблоны для презентаций довольно много, так что найти их не проблема. В том числе, и в нашей галерее бесплатных шаблонов для создания презентаций PowerPoint.
С другими ресурсами можно познакомиться в разделе Программы и сервисы
Когда подходящий шаблон найден, то для того, чтобы на его основе начать создавать презентацию, его нужно всего лишь открыть. 🙂
Источник: ProPowerPoint.Ru
Пожалуйста, проголосуйте за статью и поделитесь с друзьями в социальных сетях!
VN:F [1.9.22_1171]
Rating: 9.2/10 (11 votes cast)
Способы добавления шаблонов в PowerPoint 2010, 9.2 out of 10 based on 11 ratingsСоздавайте профессиональные макеты слайдов с помощью PowerPoint Designer
Это функция Microsoft 365 только для подписчиков. Если вы не видите идеи дизайна или вы не видите некоторые функции, описанные на этой странице, для получения дополнительных сведений ознакомьтесь с требованиями ниже. |
Идеи дизайна
Спросите идеи дизайна в любое время, выбрав Дизайн> Идеи дизайна на ленте.
Когда вы впервые опробуете PowerPoint Designer, он может попросить вашего разрешения предложить вам дизайнерские идеи. Если вы хотите использовать Designer, выберите Включить .
Дополнительные сведения см. В Заявлении о конфиденциальности Microsoft.
После того, как вы включили «интерактивный интерфейс», PowerPoint автоматически покажет вам дизайнерские идеи при создании слайдов.Со временем PowerPoint учится на вашем опыте использования дизайнерских идей и показывает вам дизайнерские идеи в нужное время.
Просмотрите предложения на панели «Идеи дизайна » в правой части окна.
Щелкните, чтобы выбрать нужный дизайн, или закройте окно.Если вы выберете одну из идей, ваш слайд изменится соответствующим образом.
Вы также можете выбрать другую идею на панели или вернуться к исходному дизайну слайда: нажмите Ctrl + Z, чтобы отменить только что выбранное изменение дизайна.
Что дает вам дизайнер:
Фотография титульного слайда и дизайн-схема
Когда вы запускаете пустую презентацию и вводите слова на слайде, Design Ideas рекомендует высококачественные фотографии, отражающие текст слайда, а также схему дизайна с цветами, которые дополняют выбранную вами фотографию.Все слайды в презентации будут визуально соответствовать друг другу.
Профессиональные макеты
PowerPoint Designer обнаруживает изображений, диаграмм, или таблиц на слайде и дает несколько советов по их расположению в связном привлекательном макете.
Больше изображений, меньше текста
Слишком много текста на слайде? Designer может превратить текст, такой как списки , процессы, шкалы времени или , в легко читаемую графику.
Маркированные списки содержат предложения по иконке для каждого пункта маркера. Если вам не нравится предлагаемый значок, просто выберите его и воспользуйтесь нашей кнопкой замены на месте:
Иллюстрации
PowerPoint Designer отслеживает ключевые термины и концепции, для которых есть иллюстрации, и показывает эти иллюстрации в различных макетах.Иллюстрации взяты из библиотеки значков Microsoft 365.
Идеи дизайна и «тушь»
(только для подписчиков Microsoft 365) PowerPoint Designer распознает, когда вы рисуете или пишете чернилами, и включает этот контент в идеи дизайна, которые он вам показывает.
Отключить конструктор PowerPoint
Если вы не хотите, чтобы конструктор PowerPoint автоматически предлагал предложения:
В меню Файл щелкните Параметры .
В диалоговом окне PowerPoint Options щелкните вкладку General слева, затем прокрутите вниз и снимите флажок Автоматически показывать идеи дизайна .
Требования
Это функция Microsoft 365 только для подписчиков. | |
Идеи оформления на одно фото | PowerPoint для Microsoft 365 |
Несколько фотографий, извлечение цвета и распознавание лиц | PowerPoint для Microsoft 365 |
Преобразовать списки в графику SmartArt | PowerPoint для Microsoft 365 |
Идеи дизайна для списков, ориентированных на действия | PowerPoint для Microsoft 365 |
Идеи дизайна, в которых значки заменяют текст | PowerPoint для Microsoft 365 |
Идеи оформления диаграмм | PowerPoint для Microsoft 365 |
Идеи дизайна для линий времени | PowerPoint для Microsoft 365 |
Идеи дизайна для преобразования текста в значки + графику SmartArt | PowerPoint для Microsoft 365 |
Идеи дизайна для контента, нарисованного чернилами | PowerPoint для Microsoft 365 |
Это функция Microsoft 365 только для подписчиков.Если вы не видите идеи дизайна или вы не видите некоторые функции, описанные на этой странице, для получения дополнительных сведений ознакомьтесь с требованиями ниже. |
Идеи дизайна
Спросите идеи дизайна в любое время, выбрав Дизайн> Идеи дизайна на ленте.
Когда вы впервые пробуете PowerPoint Designer, он запрашивает у вас разрешение на получение дизайнерских идей.Если вы хотите использовать Designer, выберите Включить или Поехали .
Дополнительные сведения см. В Заявлении о конфиденциальности Microsoft.
После включения интеллектуальных служб PowerPoint автоматически показывает вам дизайнерские идеи, когда вы добавляете фотографии на слайды.
Просмотрите предложения на панели «Идеи дизайна » в правой части окна.
Щелкните, чтобы выбрать нужный дизайн, или закройте окно. Если вы выберете одну из идей, ваш слайд изменится соответствующим образом.
Вы также можете выбрать другую идею на панели или вернуться к исходному дизайну слайда: нажмите ⌘ + Z, чтобы отменить только что выбранное изменение дизайна.
Вы можете запросить дизайнерские идеи в любое время, выбрав Дизайн> Дизайнерские идеи на ленте. |
Что дает вам дизайнер:
Фотография титульного слайда и дизайн-схема
Когда вы запускаете пустую презентацию и вводите слова на слайде, Design Ideas рекомендует высококачественные фотографии, отражающие текст слайда, а также схему дизайна с цветами, которые дополняют выбранную вами фотографию. Все слайды в презентации будут визуально соответствовать друг другу.
Профессиональные макеты
PowerPoint Designer обнаруживает изображений, диаграмм, или таблиц на слайде и дает несколько советов по их расположению в связном привлекательном макете.
Графика SmartArt
Designer может превращать текст, например списки , процессы, шкалы времени или , в легко читаемый графический элемент SmartArt.
Маркированные списки содержат предложения по иконке для каждого пункта маркера.Если вам не нравится предлагаемый значок, просто выберите его и воспользуйтесь нашей кнопкой замены на месте:
Иллюстрации
PowerPoint Designer отслеживает ключевые термины и концепции, для которых есть иллюстрации, и показывает эти иллюстрации в различных макетах. Иллюстрации взяты из библиотеки значков Microsoft 365.
Отключить конструктор PowerPoint
Если вы не хотите, чтобы конструктор PowerPoint предлагал предложения:
В меню PowerPoint выберите Настройки .
В Инструменты разработки и проверки выберите Общие .
В диалоговом окне Общие в разделе Конструктор PowerPoint снимите флажок Автоматически показывать идеи дизайна .
Кнопка «Идеи дизайна» неактивна
Если вы видите кнопку «Идеи дизайна» в PowerPoint, но она неактивна, это означает:
Вы не подключены к Интернету, или
Слайд не выбран.(Это может быть в том случае, если на панели эскизов слайдов в обычном режиме выбрано несколько слайдов, или когда фокус на панели эскизов составляет между двумя слайдами. Это также тот случай, когда фокус находится в области заметок или вы находятся в режиме слайд-шоу, а не в обычном режиме.)
Нет кнопки «Идеи дизайна»
PowerPoint Designer — это функция для подписчиков Microsoft 365. Если вы не видите кнопку «Идеи дизайна», вы используете PowerPoint 2016 для Mac, а не PowerPoint для Microsoft 365 для Mac.
Требования
Это функция Microsoft 365 только для подписчиков. | |
Применимо к: | PowerPoint для Microsoft 365 для Mac |
Эта функция доступна для файлов, хранящихся в OneDrive и SharePoint в Microsoft 365. Если вы не видите идеи дизайна или вы не видите некоторые функции, описанные на этой странице, для получения дополнительных сведений ознакомьтесь с требованиями ниже. |
Идеи дизайна
Спросите идеи дизайна в любое время, выбрав Дизайн> Идеи дизайна на ленте.
PowerPoint показывает идеи дизайна для вашего слайда.
Просмотрите предложения на панели «Идеи дизайна » в правой части окна.
Щелкните, чтобы выбрать нужный дизайн, или закройте окно. Если вы выберете одну из идей, ваш слайд изменится соответствующим образом.
Вы также можете выбрать другую идею на панели или вернуться к исходному дизайну слайда: нажмите Ctrl + Z, чтобы отменить только что выбранное изменение дизайна.
Что дает вам дизайнер:
Профессиональные макеты
PowerPoint Designer обнаруживает изображений, диаграмм, или таблиц на слайде и дает несколько советов по их расположению в связном привлекательном макете.
Графика SmartArt
Designer может превращать текст, например списки , процессы, шкалы времени или , в легко читаемый графический элемент SmartArt.
Маркированные списки содержат предложения по иконке для каждого пункта маркера.Если вам не нравится предлагаемый значок, просто выберите его и воспользуйтесь нашей кнопкой замены на месте:
Иллюстрации
PowerPoint Designer отслеживает ключевые термины и концепции, для которых есть иллюстрации, и показывает эти иллюстрации в различных макетах. Иллюстрации взяты из библиотеки значков Microsoft 365.
Кнопка «Идеи дизайна» неактивна
Если вы видите кнопку «Идеи дизайна» в PowerPoint, но она неактивна, это означает, что кто-то другой в настоящее время также редактирует слайд:
Если вы создаете презентацию совместно с кем-то другим, и несколько человек одновременно активно редактируют один слайд, Designer не будет давать рекомендации по дизайну этого слайда.
Однако, как только слайд редактирует только человек, Designer снова начнет предлагать предложения по дизайну, как только этот человек выполнит действие (например, добавление фотографии), на которое Designer может ответить.
Требования
Применимо к: | файлов PowerPoint, хранящихся в OneDrive, OneDrive для работы или учебы или SharePoint в Microsoft 365. |
PowerPoint Designer доступен, если вы используете iPad, но не iPhone. Прочтите Требования ниже для получения более подробной информации. |
Идеи дизайна
Спросите идеи дизайна в любое время, выбрав Дизайн> Идеи дизайна на ленте.
Когда вы впервые пробуете PowerPoint Designer, он запрашивает у вас разрешение на получение дизайнерских идей. Если вы хотите использовать Designer, выберите Включить или Поехали .
Дополнительные сведения см. В Заявлении о конфиденциальности Microsoft.
После включения интеллектуальных служб PowerPoint автоматически показывает вам дизайнерские идеи, когда вы добавляете фотографии на слайды.
Просмотрите предложения на панели «Идеи дизайна » в правой части окна.
Щелкните, чтобы выбрать нужный дизайн, или закройте окно. Если вы выберете одну из идей, ваш слайд изменится соответствующим образом.
Вы также можете выбрать другую идею на панели или вернуться к исходному дизайну слайда: нажмите «Отменить». чтобы отказаться от только что выбранного изменения дизайна.
Что дает вам дизайнер:
Профессиональные макеты
PowerPoint Designer обнаруживает изображений, диаграмм, или таблиц на слайде и дает несколько советов по их расположению в связном привлекательном макете.
Графика SmartArt
Designer может превращать текст, например списки , процессы, шкалы времени или , в легко читаемый графический элемент SmartArt.
Кнопка «Идеи дизайна» неактивна
Если вы видите кнопку «Идеи дизайна» в PowerPoint, но она неактивна, это означает, что вы не подключены к Интернету.
Требования
PowerPoint Designer доступен, если вы используете iPad, но не iPhone. | |
Применимо к: | PowerPoint для iOS |
PowerPoint Designer доступен, если вы используете планшет Android, но не телефон.Прочтите Требования ниже для получения более подробной информации. |
Идеи дизайна
Спросите идеи дизайна в любое время, выбрав Дизайн> Идеи дизайна на ленте.
Когда вы впервые пробуете PowerPoint Designer, он запрашивает у вас разрешение на получение дизайнерских идей.Если вы хотите использовать Designer, выберите Включить или Поехали .
Дополнительные сведения см. В Заявлении о конфиденциальности Microsoft.
После включения интеллектуальных служб PowerPoint автоматически показывает вам дизайнерские идеи, когда вы добавляете фотографии на слайды.
Просмотрите предложения на панели «Идеи дизайна » в правой части окна.
Щелкните, чтобы выбрать нужный дизайн, или закройте окно. Если вы выберете одну из идей, ваш слайд изменится соответствующим образом.
Вы также можете выбрать другую идею на панели или вернуться к исходному дизайну слайда: нажмите «Отменить». чтобы отказаться от только что выбранного изменения дизайна.
Что дает вам дизайнер:
Профессиональные макеты
PowerPoint Designer обнаруживает изображений, диаграмм, или таблиц на слайде и дает несколько советов по их расположению в связном привлекательном макете.
Графика SmartArt
Designer может превращать текст, например списки , процессы, шкалы времени или , в легко читаемый графический элемент SmartArt.
Кнопка «Идеи дизайна» неактивна
Если вы видите кнопку «Идеи дизайна» в PowerPoint, но она неактивна, это означает, что вы не подключены к Интернету.
Требования
PowerPoint Designer доступен, если вы используете планшет Android, но не телефон. | |
Применимо к: | PowerPoint для Android |
PowerPoint Designer доступен при использовании планшета Windows, но не телефона Windows. Прочтите Требования ниже для получения более подробной информации. |
Идеи дизайна
Спросите идеи дизайна в любое время, выбрав Дизайн> Идеи дизайна на ленте.
Когда вы впервые пробуете PowerPoint Designer, он запрашивает у вас разрешение на получение дизайнерских идей. Если вы хотите использовать Designer, выберите Включить или Поехали .
Дополнительные сведения см. В Заявлении о конфиденциальности Microsoft.
После включения интеллектуальных служб PowerPoint автоматически показывает вам дизайнерские идеи, когда вы добавляете фотографии на слайды.
Просмотрите предложения на панели «Идеи дизайна » в правой части окна.
Щелкните, чтобы выбрать нужный дизайн, или закройте окно. Если вы выберете одну из идей, ваш слайд изменится соответствующим образом.
Вы также можете выбрать другую идею на панели или вернуться к исходному дизайну слайда: нажмите «Отменить». чтобы отказаться от только что выбранного изменения дизайна.
Что дает вам дизайнер:
Профессиональные макеты
PowerPoint Designer обнаруживает изображений, диаграмм, или таблиц на слайде и дает несколько советов по их расположению в связном привлекательном макете.
Графика SmartArt
Designer может превращать текст, например списки , процессы, шкалы времени или , в легко читаемый графический элемент SmartArt.
Кнопка «Идеи дизайна» неактивна
Если вы видите кнопку «Идеи дизайна» в PowerPoint, но она неактивна, это означает, что вы не подключены к Интернету.
Требования
PowerPoint Designer доступен, когда вы используете планшет, но не телефон. | |
Применимо к: | Мобильный PowerPoint |
Создайте и сохраните шаблон PowerPoint
Щелкните заголовок ниже, чтобы открыть раздел и просмотреть подробные инструкции:
Откройте пустую презентацию: Файл > Новая > Пустая презентация
На вкладке Design выберите Размер слайда > Пользовательский размер слайда и выберите нужную ориентацию и размеры страницы.
На вкладке View в группе Master Views выберите Slide Master .
Образец слайдов — это самое большое изображение слайда в верхней части списка эскизов слайдов слева от слайдов. Связанные макеты слайдов располагаются под образцом слайдов.
Чтобы внести изменения в образец слайдов или макеты слайдов, на вкладке Образец слайдов выполните любое из следующих действий:
Чтобы добавить красочную тему со специальными шрифтами и эффектами, щелкните Темы и выберите тему из галереи.Используйте полосу прокрутки справа, чтобы увидеть больше тем.
Чтобы изменить фон, щелкните Стили фона и выберите фон.
Чтобы добавить заполнитель (для хранения текста, изображения, диаграммы, видео, звука и других объектов), в области эскизов выберите макет слайда, который вы хотите использовать в качестве заполнителя, и выполните следующие действия:
Щелкните Вставить заполнитель и выберите тип заполнителя, который хотите добавить.
На образце слайда или макете слайда щелкните и перетащите, чтобы нарисовать размер заполнителя.
Совет: Чтобы изменить размер заполнителя, перетащите угол одной из его границ.
Чтобы переместить заполнитель на образце слайда или макете слайда, выберите край и затем перетащите его в новое положение.
Чтобы удалить ненужный заполнитель в образце слайда или макете слайда, выберите его на панели эскизов слайда, затем выберите границу заполнителя на слайде и нажмите «Удалить».
Чтобы установить ориентацию страницы для всех слайдов в презентации, щелкните Размер слайда > Пользовательский размер слайда .
В разделе Ориентация выберите Книжная или Альбомная .
На вкладке Файл щелкните Сохранить как (или Сохранить копию , если вы используете Microsoft 365).
В разделе Сохранить нажмите Обзор , чтобы открыть диалоговое окно Сохранить как .
В диалоговом окне Сохранить как в списке Сохранить как тип выберите Шаблон PowerPoint .
При выборе типа «шаблон» PowerPoint автоматически переключает место хранения на соответствующую папку, папку Custom Office Templates .
В диалоговом окне Сохранить как в поле Имя файла введите имя файла для вашего шаблона или ничего не делайте, чтобы принять предложенное имя файла.
Выберите Сохранить .
Чтобы использовать шаблон для новой презентации, щелкните Файл > Новый .Затем щелкните Custom > Custom Office Templates , а затем дважды щелкните сохраненный шаблон.
См. Также
Создайте свою собственную тему в PowerPoint
Сохраните дизайн (тему) слайда как шаблон
Изменить, изменить или удалить заполнитель
Что такое мастер слайдов?
Что такое макет слайда?
Создание и использование собственного шаблона в Office для Mac
YouTube: видео о дизайне слайдов от экспертов сообщества PowerPoint
Поддержкадля Office 2010 закончилась 13 октября 2020 г.
Выполните обновление до Microsoft 365, чтобы работать где угодно с любого устройства и продолжать получать поддержку.
На вкладке Файл щелкните Сохранить как , в поле имени файла укажите имя шаблона, а затем в поле Сохранить как тип выберите Шаблон PowerPoint (* .potx) .
Щелкните заголовок ниже, чтобы открыть раздел и просмотреть инструкции:
Чтобы начать создание шаблона, который вы будете использовать в своей презентации, выполните следующие действия:
Откройте пустую презентацию.
На вкладке Design выберите Page Setup и выберите нужную ориентацию и размеры страницы.
На вкладке View в группе Master Views щелкните Slide Master .
Совет: В представлении Образец слайдов на панели эскизов слайдов образец слайда представляет собой увеличенное изображение слайда, а связанные макеты меньшего размера расположены под ним.
1. Мастер слайдов
2. Связанные макеты
Чтобы настроить образец слайдов и связанные макеты, выполните одно или несколько из следующих действий:
Чтобы удалить ненужный заполнитель по умолчанию из макета, в области эскизов слайдов щелкните макет слайда, который содержит заполнитель, щелкните границу заполнителя в окне презентации, а затем нажмите клавишу DELETE.
Чтобы добавить заполнитель для текста, на панели эскизов слайдов щелкните макет слайда, который должен содержать заполнитель, а затем выполните следующие действия:
На вкладке Образец слайдов в группе Мастер-макет щелкните Вставить заполнитель , а затем щелкните Текст .
Щелкните место на образце слайдов и перетащите его, чтобы нарисовать заполнитель.
Совет: Чтобы изменить размер заполнителя, перетащите угол одной из его границ.
Введите описательный текст, предлагающий пользователям вашего шаблона ввести конкретную информацию.
Чтобы добавить другие типы заполнителей, которые содержат контент, такой как изображения, картинки, снимки экрана, графику SmartArt, диаграммы, фильмы, звуки и таблицы, на вкладке Slide Master в группе Master Layout щелкните Вставьте заполнитель , а затем щелкните тип заполнителя, который вы хотите добавить.
Чтобы добавить характер с помощью цвета и фона, выполните одно из следующих действий:
Чтобы применить тему (для включения цвета, форматирования, эффектов в макет) к презентации, на вкладке Slide Master в группе Edit Theme щелкните Themes , а затем выберите тему.
Чтобы изменить фон, на вкладке Образец слайдов в группе Фон щелкните Стили фона , а затем выберите фон.
Чтобы сохранить шаблон, щелкните вкладку Файл , а затем щелкните Сохранить как .
В поле Имя файла введите имя файла или ничего не делайте, чтобы принять предложенное имя файла.
В списке Сохранить как тип щелкните Шаблон PowerPoint (.potx) .
Когда вы выбираете тип «шаблон», PowerPoint автоматически переключает место хранения в соответствующую папку, папку \ Program Files \ Microsoft Office \ Templates \ .
Выберите Сохранить .
Чтобы использовать шаблон для новой презентации, щелкните Файл > Новый . Затем щелкните Мои шаблоны . В диалоговом окне « Новая презентация » выберите сохраненный шаблон и нажмите ОК .
Если вам нужна помощь в применении нового шаблона к презентации, см. Раздел Применение шаблона к презентации.
Ссылки на дополнительную информацию о шаблонах PowerPoint
Чтобы применить новый или другой шаблон PowerPoint 2007, который уже существует, см. Раздел Применение шаблона к презентации.
Лучшая практика для создания шаблона
При создании шаблона добавьте к образцу слайдов в представлении образца слайдов любое содержимое, которое вы хотите защитить от изменения пользователями вашего шаблона, например текст инструкций, логотипы, информацию верхнего и нижнего колонтитула, содержание темы, фон, форматирование, цвета, шрифты и эффекты.
Пользователи вашего шаблона будут работать в обычном режиме, руководствуясь добавленными вами инструкциями. Пользователи шаблона заменят текст инструкций и другое содержимое-заполнитель данными, специфичными для их собственного проекта или презентации.
Откройте пустую презентацию.
На вкладке Design выберите Page Setup и выберите нужную ориентацию и размеры страницы.
На вкладке View в группе Presentation Views щелкните Slide Master .
На вкладке Образец слайдов в группе Редактировать образец щелкните Вставить образец слайдов .
Примечания:
На панели эскизов слайдов образец слайда представляет собой увеличенное изображение слайда, а соответствующие макеты располагаются под ним.
Многие презентации содержат более одного образца слайдов, поэтому вам, возможно, придется прокрутить, чтобы найти тот, который вам нужен.
Чтобы начать настройку образца слайдов, выполните одно или несколько из следующих действий:
Чтобы удалить любой из встроенных макетов слайдов, которые сопровождают образец слайдов по умолчанию, в области эскизов слайдов щелкните правой кнопкой мыши каждый макет слайда, который вы не хотите использовать, а затем выберите Удалить макет .
Чтобы удалить ненужный заполнитель по умолчанию, на панели эскизов слайда щелкните макет слайда, содержащий заполнитель, щелкните границу заполнителя в окне презентации и нажмите клавишу DELETE.
Чтобы добавить заполнитель для текста, на панели эскизов слайдов щелкните макет слайда, который должен содержать заполнитель, а затем выполните следующие действия:
На вкладке Образец слайдов в группе Мастер-макет щелкните Вставить заполнитель , а затем щелкните Текст .
Щелкните место на образце слайдов и перетащите его, чтобы нарисовать заполнитель.
Совет: Чтобы изменить размер заполнителя, перетащите угол одной из его границ.
Введите описательный текст, предлагающий пользователям вашего шаблона ввести конкретную информацию.
Чтобы добавить другие типы заполнителей, которые содержат контент, например изображения, картинки, графику SmartArt, диаграммы, фильмы, звуки и таблицы, на вкладке Slide Master в группе Master Layout щелкните тип заполнителя что вы хотите добавить.
Чтобы применить тему (для включения цвета, форматирования, эффектов в макет) к презентации, на вкладке Slide Master в группе Edit Theme щелкните Themes , а затем щелкните тему.
Чтобы изменить фон, на вкладке Образец слайдов в группе Фон щелкните Стили фона , а затем щелкните фон.
Чтобы установить ориентацию страницы для всех слайдов в презентации, на вкладке Образец слайдов в группе Параметры страницы щелкните Ориентация слайда , а затем щелкните Книжная или Альбомная .
Чтобы добавить текст, который будет отображаться в нижнем колонтитуле внизу всех слайдов презентации, выполните следующие действия:
На вкладке Вставить в группе Текст щелкните Верхний и нижний колонтитулы .
В диалоговом окне Верхний и нижний колонтитулы на вкладке Слайд установите флажок Нижний колонтитул , а затем введите текст, который должен отображаться внизу слайдов.
Чтобы отобразить содержимое нижнего колонтитула на всех слайдах, щелкните Применить ко всем .
Дополнительную информацию об использовании нижних колонтитулов см. В разделе Отображение информации нижнего колонтитула на слайдах.
Нажмите кнопку Microsoft Office , а затем щелкните Сохранить как .
В поле Имя файла введите имя файла или ничего не делайте, чтобы принять предложенное имя файла.
В списке Сохранить как тип щелкните Шаблон PowerPoint (* .potx) .
Когда вы выбираете тип «шаблон», PowerPoint автоматически переключает место хранения в соответствующую папку, папку \ Program Files \ Microsoft Office \ Templates \ .
Выберите Сохранить .
Если вам нужна помощь в применении нового шаблона к презентации, см. Применение шаблона к новой презентации.
Применить шаблон к новой презентации
См. Раздел Применение шаблона к презентации.
Вы не можете создать шаблон в PowerPoint в Интернете. Вместо этого вы должны использовать настольную версию PowerPoint.
+160 бесплатных абстрактных шаблонов PowerPoint и слайдов PowerPoint
Скачать бесплатно абстрактных шаблонов PowerPoint с этого сайта, включая векторизованные фоны PowerPoint, круги, спецэффекты и кубики. Абстрактный фон для PowerPoint позволяет создавать потрясающие презентации PowerPoint, чтобы произвести впечатление на вашу аудиторию.
Загрузив абстрактные шаблоны для PowerPoint, у вас будет возможность получить доступ к некоторым из наших потрясающих бесплатных шаблонов PowerPoint с абстрактным дизайном фона. Наши бесплатные темы слайдов и шаблоны PowerPoint можно использовать для подготовки любых презентаций. Сделайте свою аудиторию вау, используя креативный фон для презентации, и не тратьте ни копейки на шаблоны PowerPoint.
Абстрактные шаблоны Power Point на этом веб-сайте бесплатны, и вы можете найти хорошие шаблоны для любого случая, включая профессиональные презентации PowerPoint или любые бизнес-презентации.
Страница 1 из 411234 … СледующаяПоследняя »Бесплатные абстрактные шаблоны PowerPoint в этой категории могут помочь вам создать потрясающий дизайн презентаций с современным фоном.Используйте абстрактные фоны и темы презентаций для создания высококачественных и эффектных презентаций, которые поразят вашу аудиторию.
Абстрактные шаблоны PowerPoint можно использовать не только для презентаций, но и в качестве обоев или фона для других целей. Представьте, что вы используете один из великолепных фонов в качестве обоев системы или части цифрового табло.
Бесплатные абстрактные шаблоны PowerPoint из этой категории полностью совместимы с продуктами Microsoft Office, но вы также можете использовать их в других инструментах презентации, включая Google Slides или даже Keynote.Просматривая наш каталог, вы можете найти одни из лучших абстрактных примеров презентаций PowerPoint с броскими фоновыми изображениями, чтобы порадовать вашу аудиторию. Создавайте увлекательные и профессиональные презентации с одними из самых креативных фонов, доступных в Интернете и загружаемых бесплатно!
Как создать собственный шаблон PowerPoint
Пользовательские шаблоны шаблонов PowerPoint в наши дни очень популярны и быстро растут в 99designs. Клиенты ищут уникальные презентации, отражающие их бренд и делающие их идеи профессиональными и заслуживающими доверия — именно здесь им нужен талантливый дизайнер, такой как вы, чтобы создать такую для них.
ВPowerPoint есть возможности редактирования графики, но некоторым дизайнерам проще и быстрее создавать основные графические элементы в Adobe Illustrator или Photoshop и экспортировать их в шаблон PowerPoint для объединения с редактируемыми элементами.
В этом уроке мы собираемся использовать Adobe Illustrator для создания дизайна, который затем экспортируем и изменим в PowerPoint. Вот как создать дизайн шаблона PowerPoint:
1. Создайте базовый шаблон
Начните в Illustrator с создания нового документа: Файл> Новый .Я рекомендую начать с установки размеров PowerPoint по умолчанию: 10 x 7,5 дюймов, или 720 x 540 пикселей, с соотношением сторон 4: 3. Кроме того, вы должны определить, понадобится ли вашему клиенту также шаблон 16: 9, другое стандартное соотношение сторон для PowerPoint.
В этом уроке в моем шаблоне PowerPoint будет 4 слайда, поэтому я установил количество артбордов на 4 и создал 1 титульный слайд, 2 слайда с содержанием и 1 конечный слайд. Обратите внимание, этот номер был выбран только для примера! В вашем дизайне может быть гораздо больше типов слайдов в зависимости от требований задания на дизайн.
Убедитесь, что цветовой режим вашего документа установлен на RGB, выбрав Файл> Цветовой режим документа> RGB , потому что эти цвета будут видны только на экране. Выберите цветовую тему, которая будет соответствовать бренду вашего клиента. В этом примере я выбрал 5 цветов, многие из которых соответствуют моему логотипу:
Помните, что дизайны, которые вы создаете в Illustrator или Photoshop, нельзя будет редактировать в PowerPoint, поэтому все, что вы включаете в эту графическую часть шаблона, будет одинаковым для каждого слайда, в котором вы его используете.Вот три ключевых совета по оптимизации вашего дизайна для использования в PowerPoint:
- Обязательно выберите шрифт для содержимого слайдов PowerPoint, который, вероятно, уже есть у вашего клиента, например один из шрифтов, поставляемых с Microsoft Office или Adobe Font Folio. Я выбрал Helvetica. Если вы используете менее распространенный шрифт, убедитесь, что вы отправили клиенту лицензионную информацию, чтобы он мог законно получить этот шрифт, поскольку он понадобится им для редактирования содержимого, которое будет отображаться с этим шрифтом.
- При создании графики шаблона PowerPoint в Illustrator или Photoshop включайте только текст в качестве заполнителя и НЕ включайте какой-либо текст в свой дизайн при его экспорте. Вашему клиенту не нужны растровые изображения текста, дело в том, чтобы они могли сами редактировать текстовые поля. Вы можете добавить редактируемое текстовое поле в PowerPoint позже.
- Не создавайте графики, таблицы или сложные визуализации данных, которые должен настраивать ваш клиент в Illustrator или Photoshop, поскольку PowerPoint имеет эти функции, поэтому вы можете создавать их там.
2. Экспортируйте дизайны как файлы PNG
Экспортируйте каждую артборд в отдельный файл PNG, щелкнув Файл> Экспорт> PNG> Экспорт> ОК. Если вы работаете с несколькими артбордами в Illustrator, обязательно установите флажок « Использовать артборды », чтобы указать, какой артборд экспортировать в каждый файл PNG. Убедитесь, что для каждого PNG установлен прозрачный фон с разрешением 300 PPI .
3. Создайте новую презентацию в PowerPoint
Теперь перейдите в Powerpoint и щелкните Файл> Новая презентация .Затем перейдите в View> Master> Slide Master. Теперь вы находитесь в режиме просмотра, в котором вы можете редактировать и создавать образцы слайдов . Мастера слайдов — это иерархия слайдов, в которой хранится информация о теме презентации.
Вы заметите, что в меню мастер-слайдов слева есть несколько типов шаблонов, из которых вы можете выбирать. Поскольку мы собираемся создать титульный слайд, нажмите на опцию «Макет титульного слайда» в левом меню.
4. Создайте мастер титульного слайда
Теперь мы хотим импортировать иллюстрацию, которую мы создали в Illustrator, в мастер слайдов заголовка.Сделайте это, щелкнув Вставить> Фото> Изображение из файла. > Выберите свой файл PNG. Теперь ваш PNG-файл появится в вашем мастере титульных слайдов. Затем нажмите Упорядочить> На задний план , чтобы изображение переместилось на нижний слой, а текстовые поля оказались сверху.
Расположите и отредактируйте текстовые поля по своему усмотрению, затем щелкните Close Master , чтобы вернуться в нормальный режим просмотра. Теперь ваш собственный мастер-слайд заголовка был добавлен в вашу коллекцию мастер-слайдов в документе PowerPoint.
5. Создание мастеров слайдов содержимого
Снова откройте Мастер слайдов. В меню образца слайдов выберите шаблон Заголовок и макет содержимого . Вставьте файл PNG и отправьте его на задний план, чтобы вы могли расположить и стилизовать текстовые поля на фоне вашего дизайна PNG, используя параметр редактирования текста на панели инструментов вверху.
Чтобы применить пользовательские цвета к любому тексту или графике, выберите параметр Цвет заливки и щелкните «Дополнительные цвета…» в раскрывающемся меню.Нажмите кнопку RGB Sliders и введите определенные числовые значения RGB, чтобы применить вашу индивидуальную цветовую палитру по желанию. Когда вы закончите стилизацию своего контента, нажмите Close Master , чтобы вернуться в обычный режим просмотра.
Если вы хотите добавить редактируемые графики или таблицы на этом этапе, просто выберите один из вариантов на вкладках Диаграммы и Таблицы вверху. Вам и вашему клиенту понадобится Microsoft Excel для редактирования данных в этих диаграммах и таблицах.
6. Создайте финальный слайд
Вернитесь в окно Образца слайдов и щелкните Новый макет , что даст вам простой мастер-слайд по умолчанию с одним текстовым полем заголовка и несколькими текстовыми полями нижнего колонтитула. Удалите текстовые поля нижнего колонтитула.
Мы собираемся переименовать этот слайд, нажав Переименовать и введя End Slide Master Layout в появившееся текстовое поле. Это сделано для того, чтобы ваш клиент мог видеть этот слайд как последний слайд в презентации.
Затем вставьте свой PNG и отправьте его на задний план, а также задайте стиль текста конечного слайда по своему усмотрению. Щелкните Close Master, , чтобы добавить этот конечный слайд в вашу коллекцию мастер-слайдов.
7. Смешайте и сопоставьте мастер-слайды
8. Сохраните как шаблон
Сделайте это, щелкнув Файл> Сохранить как> Шаблон PowerPoint (.potx) . Теперь вы можете отправить свой шаблон PowerPoint своему клиенту! Каждый раз, когда они дважды щелкают по этому шаблону, создается совершенно новый документ — тот, который содержит только что созданную презентацию и ее мастер-слайды:
Все, что нужно сделать вашему клиенту, — это щелкнуть Новый слайд и выбрать мастер-слайды по своему выбору в раскрывающемся меню.Теперь ваш клиент может смешивать, сопоставлять и редактировать свой фирменный шаблон PowerPoint, как он хочет 🙂
Нужен собственный шаблон PowerPoint?
Наше глобальное сообщество профессиональных графических дизайнеров может это сделать!
powerpointstore.com -,,.
/ЭТО
- / IT
PowerpointStore
140 820
129 982
111869
107 118
95 679
93228
89098
76 463
72 091
71837 Силовая установка
:
17 708 4441:
10 342 2384–
:
17 255 4622:
8 217 1737:
15 856 3905:
11 751 2838:
10 217 1778:
15 633 2809:
31 211 7496:
33 228 6697:
14 621 2741:
21 896 5094:
18 353 4134:
8 089 1365:
11 677 2259:
15 918 3228:
13 780 2658:
8 426 1106:
43 400 10268:
31 566 5897 1 2 3 4 5 6 7 8 9 10… 20ppslides.com
:PowerPoint
бесплатных тем для образовательных слайдов Google Slides и шаблонов PowerPoint
Ищите бесплатные шаблоны! наука еда природа история технологии школа путешествовать медицинский зима Музыка- цвет Розовый Красный Коричневый апельсин Желтый Кремовый цвет Зеленый Синий Пурпурный Белый Серый Черный
- Стиль творческий Мультфильм Элегантный Смешной Тьма Милый Футуристический Минималистский


 Если у вас отсутствует кнопка Идеи для оформления
или недоступны некоторые функции, описанные на этой странице, ознакомьтесь с разделом Требования ниже для получения дополнительной информации.
Если у вас отсутствует кнопка Идеи для оформления
или недоступны некоторые функции, описанные на этой странице, ознакомьтесь с разделом Требования ниже для получения дополнительной информации.

 Если у вас отсутствует кнопка Идеи для оформления
или недоступны некоторые функции, описанные на этой странице, ознакомьтесь с разделом Требования ниже для получения дополнительной информации.
Если у вас отсутствует кнопка Идеи для оформления
или недоступны некоторые функции, описанные на этой странице, ознакомьтесь с разделом Требования ниже для получения дополнительной информации. Чтобы отменить последнее изменение оформления, нажмите клавиши CTRL+Z.
Чтобы отменить последнее изменение оформления, нажмите клавиши CTRL+Z.
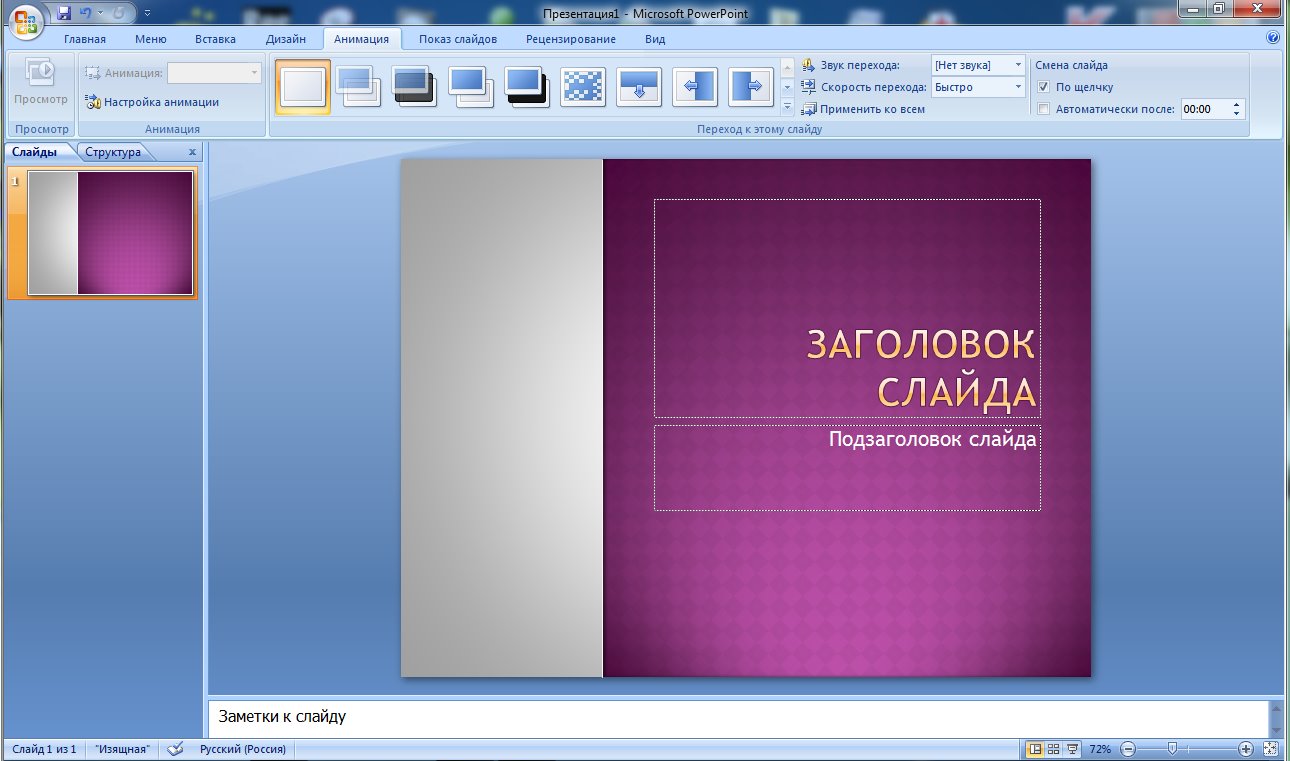 Дополнительные сведения см. в разделе Требования ниже.
Дополнительные сведения см. в разделе Требования ниже.
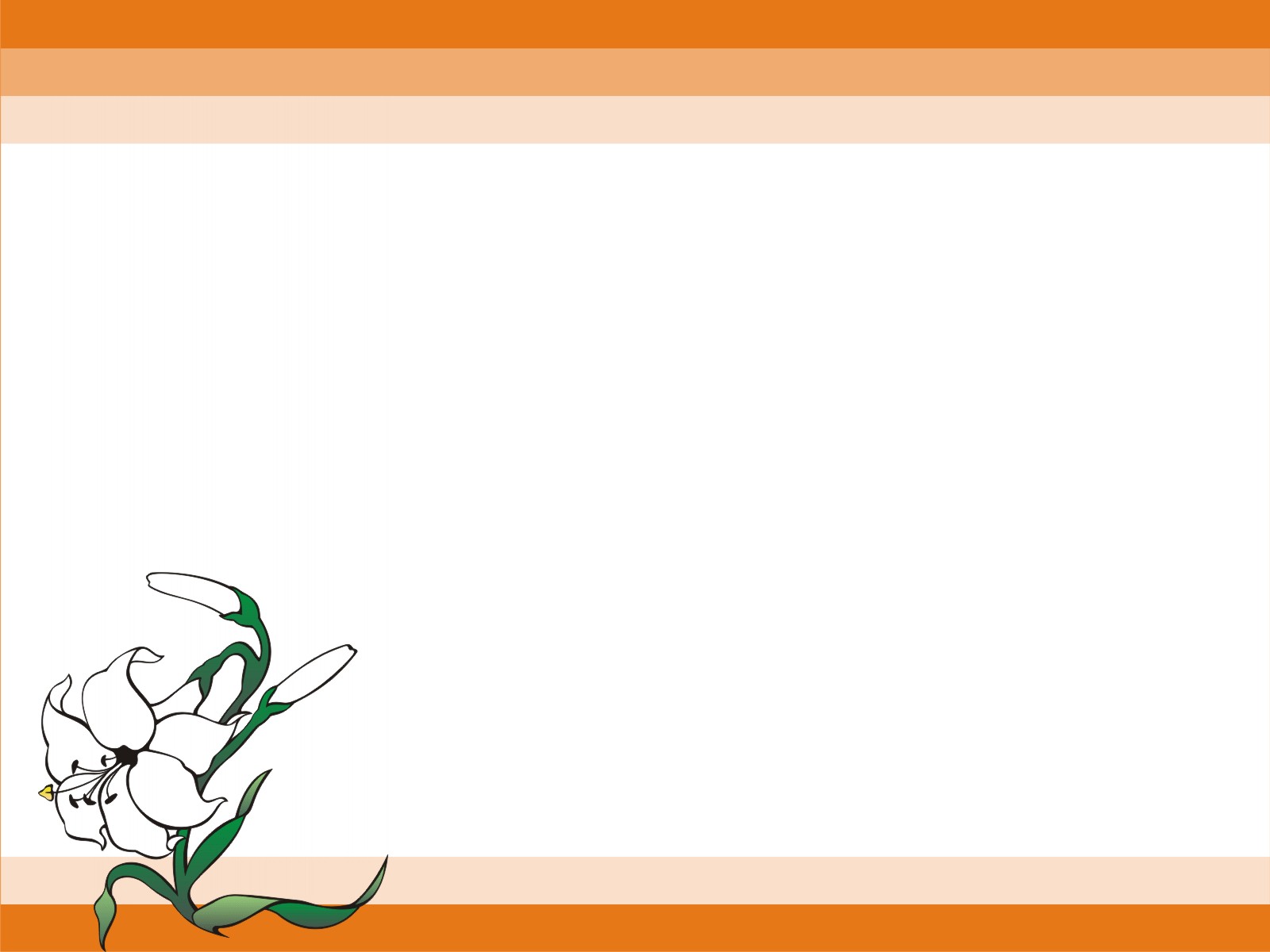 Дополнительные сведения см. в разделе Требования ниже.
Дополнительные сведения см. в разделе Требования ниже.
 Дополнительные сведения см. в разделе Требования ниже.
Дополнительные сведения см. в разделе Требования ниже.





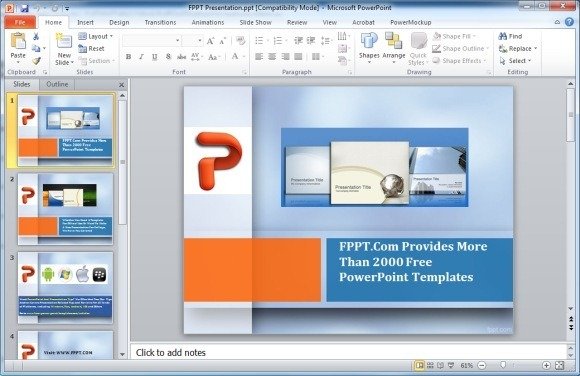


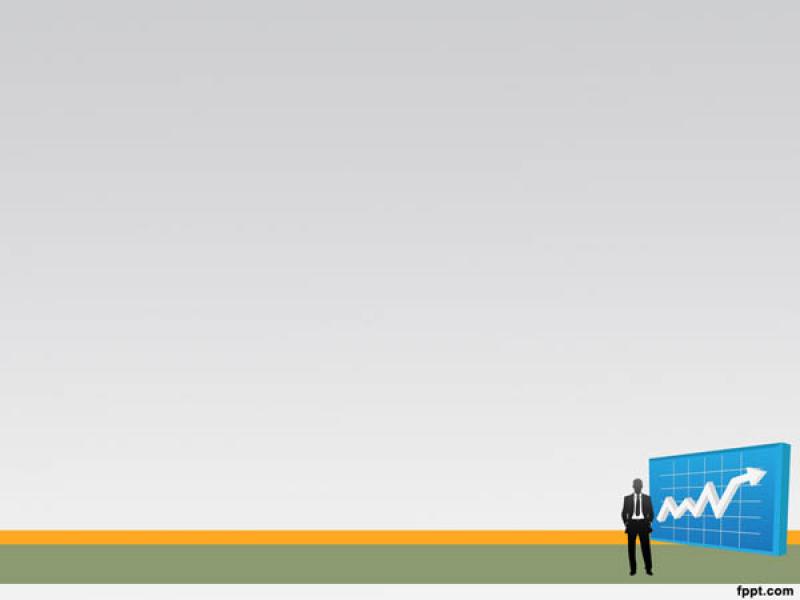



 Чтобы изменить размеры заполнителя, перетащите угол одной из его границ.
Чтобы изменить размеры заполнителя, перетащите угол одной из его границ.