ЭТО ИНТЕРЕСНО – Самый читабельный шрифт
 Здравствуйте, друзья!
Здравствуйте, друзья!
Сегодня мы с вами поговорим об одном важном элементе в написании текстов, на который нужно всегда обращать внимание.
При условии, если вы желаете придать вашим материалам эффективности и получать от них отклик.
Говорить мы будем о шрифтах. Да-да, обычно это актуальная тема для общения между дизайнерами. Но и копирайтеры этому вопросу должны уделять должное внимание.
Для написания данного поста я основательно подготовился, поэтому обещаю вам – будет интересно.
* И полезно…
Копирайтер должен понимать, что его тексты могут читаться в 2-ух абсолютно противоположных форматах: печатный текст и электронный текст.
Везде есть свои особенности, которые отражаются на финальном результате. Ведь вы помните, что процесс чтения должен быть удобным.
Правильно подобранный шрифт позволит читателям более вдумчиво знакомиться с вашим материалом, от чего вы только выиграете в итоге.
В прошлом посте вы познакомились с наставлениями великого копирайтера Тэда Николаса.
Кратко напомню одну из ключевых мыслей.
Если написанный вами текст предназначен для печати на бумаге – нужно использовать шрифты с засечками. Наиболее популярный и неоднократно доказавший свою эффективность – шрифт Times New Roman.
Также большой популярностью и хорошим эффектом обладает другой шрифт с засечками – Georgia.
Использование шрифтов с засечками существенно облегчает прочтение напечатанного на бумаге текста. Слова усваиваются сильнее, соответственно, ваше послание попадёт точно в цель.
Для тех, кто не понимает, что такое «засечки» – это небольшие выступающие линии (чёрточки) в буквах.
Джо Шугарман в своей книге “The Ultimate Guide to Writing Powerful Advertising and Marketing” (опубликована на русском языке под названием «Искусство создания рекламных посланий) приводит данные исследований, которые доказывают, что использование шрифтов с засечками увеличивают читабельность печатного текста в 5 раз.
Серьёзный показатель, не так ли?
Теперь плавно переходим к шрифтам для электронных документов. Тэд Николас называет самыми удобочитаемыми – Verdana и Arial.
Почему пошла такая градация шрифтов для печатного текста и электронного. Предоставим слово Мэтью Картеру (Matthew Carter) – разработчику шрифтов Verdana и Georgia:
«В кругу последователей графического дизайна люди судят о шрифтах только при выводе их на печать».
Вот и у меня возникает вопрос – зачем так делать, если ваш текст будет предназначен для чтения с экрана монитора?
Большинство пользователей читают тексты прямо с экрана, зачем их распечатывать? Поэтому, нужно беспокоиться именно о том, как упростить чтение непосредственно с экрана.
Кстати, нам нужно поблагодарить компанию Microsoft. Ведь именно она поручила Мэтью Картеру разработать шрифты, которые будут удобно читаться с экранов мониторов.
Созданные господином Картером шрифты были впоследствии оптимизированы Томом Рикнером (Tom Rickner).
Относительно недавно Лаборатория зрительной эргономики в США проводила исследования на выявление самого читабельного шрифта.
Их вердикт таков – Verdana размером 10-12 кегль.
Результаты этих исследований подверглись жёсткой критике. Причём в основе этих осуждений находились не логические доводы, опровергающие этот результат, а мысль о том, что исследования спонсировались компанией Microsoft, которая и выпустила на рынок шрифт Verdana.
Лично мне нравятся 2 шрифта – Tahoma и Verdana. Первый – вообще универсальный шрифт – его удобно читать, как с бумаги, так и с экранов мониторов.
Но я сделал выбор в пользу второго. Именно его я использую сейчас в своём блоге и во время выполнения заказов.
Надеюсь, вам удобно знакомиться с моими статьями.
P.S. У каждого из нас свой любимый шрифт, при этом мы не должны забывать о наших читателях, не так ли?
www.blog-kaplunoff.ru
Красивые русские шрифты для Ворда и Фотошопа
 Встречайте очередное масштабное пополнение раздела красивых шрифтов где я собираю все соответствующие подборки. В отличии от других заметок с материалами здесь дополнительно будут представлены пояснения по процессу их установки в Ворде (и заодно Фотошопе).
Встречайте очередное масштабное пополнение раздела красивых шрифтов где я собираю все соответствующие подборки. В отличии от других заметок с материалами здесь дополнительно будут представлены пояснения по процессу их установки в Ворде (и заодно Фотошопе).Заметка состоит из нескольких частей. Если вы что-то уже знаете, можете смело промотать текст дальше, непосредственно к подборкам.
Необычный вид текстов в Ворде может использоваться, например, для разного рода торжественных документов (тех же поздравлений, грамот). Для фотошопа такие красивые материалы вообще незаменимая вещь: открытки, афиши, баннеры, иллюстрации — все это выглядит намного лучше с рукописным текстом нежели со стандартным простым оформлением.
Установка шрифтов в Ворде и Фотошопе (для Windows)
Первым делом рассмотрим вопрос как установить новые шрифты в ворде или графическом редакторе Фотошоп. Алгоритм действий, в принципе, один и тот же, хотя вариантов реализации несколько.
Первым делом вам нужно скачать один из бесплатных шрифтов из данного раздела блога или с других тематических сайтов в сети. Файл должен иметь формат TTF (True Type Fonts) или
Вариант1. Раньше для установки шрифтов в Windows (рассматриваю только эту ОС, поскольку с ней работаю) нужно было просто скопировать данный файл в официальную директорию фонтов, которая находится по адресу C:\Windows\Fonts. Как только файл попадал туда, им можно было воспользоваться в Word и Фотошопе. Данный метод еще работает, хотя сейчас все делается намного проще.
Вариант2. Вы выделяете один или несколько TTF/OTF файлов, а затем правой кнопкой мышки вызываете меню, где кликаете по пункту «Install».
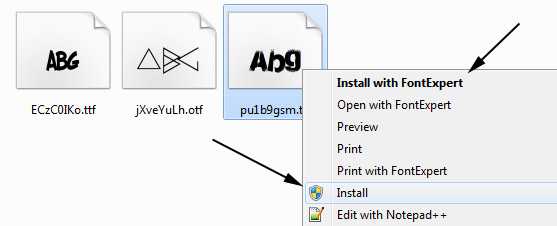
Через пару секунд установка шрифта для Ворда и других программ будет завершена. Заходите в текстовый редактор и выбираете для фрагмента статьи нужное вам оформление.

Вариант3. На первой картинке второго метода вы могли видеть пункт всплывающего меню «Install with FontExpert». Если у вас на компьютере имеется специальная программа, то можете установить шрифты с ее помощью.
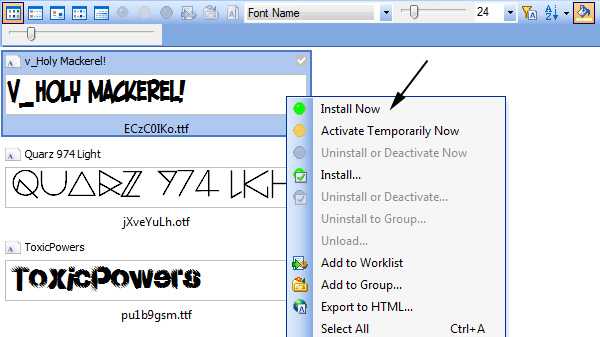
Данный менеджер позволяет просматривать и выполнять разные операции с ними (в том числе и установку). Процедура аналогична предыдущему второму методу — вызываете всплывающее меню правой кнопкой мышки и кликаете «Install Now».
Все эти три варианта позволяют не только установить шрифты в Word, но и автоматически добавляют их в разные другие программы, например, Фотошоп и т.п. После этого вы сможете и там использовать новый стиль оформления текста.

В общем, думаю, после таких детальных пояснений вопрос как установить и сделать красивый шрифт в Ворде для вас больше не актуален. Однако, если есть, какие-то непонятные нюансы, пишите в комментариях.
Теперь переходим непосредственно к шрифтам.
Красивые шрифты для Word
Вообще, конечно, красота — понятие субъективное, особенно когда речь идет о дизайне. Я лично старался выбирать красивые шрифты для Word, которые бы сам использовал в работе. В подборке всего 10 вариантов (зато бесплатных), скачать их можете, перейдя по ссылке.
После тестирования некоторых решений, заметил еще один нюанс. Какой бы красивый шрифт в Ворде вы не выбрали, он должен быть простым и понятным для читателя, поскольку у вас все же документ, а не графическая иллюстрация. Это в Фотошопе можно применить разные эффекткы оформления, в текстовом редакторе, как правило, выделения и стили более-менее простые. Тут скорее важна практичность.
Barkentina

NeSkid (Comica BD)

m_Acadian
Docker Three
Anime Ace v3
FoglihtenNo06

MerriWeather
ZnikomitNo25

Bulgaria Moderna V3 font
Все представленные в подборке красивые шрифты для Word бесплатны, хотя некоторые можно использовать лишь для персональных проектов (см. их описание).
Рукописные русские шрифты для Ворда
Nautilus

Good Vibes Pro
Liana
Pecita

Gunny Rewritten
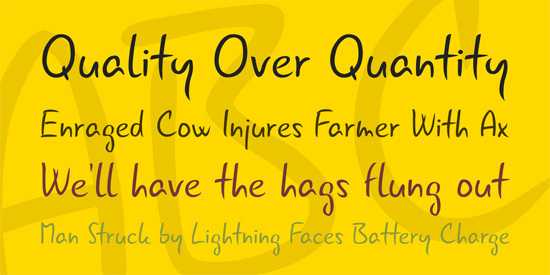
Wolgast Two Font Family
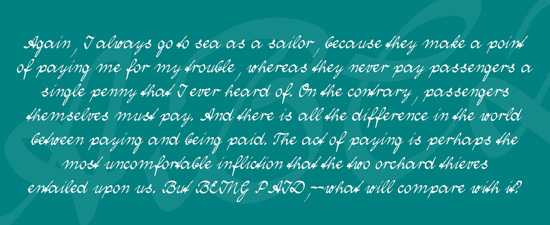
Не обращайте внимание на примеры, где используются англоязычные тексты — они взяты с сайтов источников. Все эти 3 варианта — полноценные русские шрифты для Word (можете сами проверить).
Azbuka03_D
Denistina
Katherine
Shlapak Script
Напомню, дабы скачать данные рукописные шрифты для Word кликаете по картинке, после чего попадаете на сайт-источник, где и будет линк загрузки. Специально искал для вас бесплатные варианты.
Кириллические / русские шрифты для word
Подходим к последнему блоку. Не смотря на то, что здесь в названии четко указаны русские шрифты для Word, во всех остальных разделах я также старался подбирать кириллические материалы. Опять же в Фотошопе для иллюстраций, сайтов, баннеров вам могли бы пригодиться и англоязычные экземпляры, но текстовые документы, думаю, вы пишете в основном без латиницы.
Данный заключительный инфоблок содержит обычные (не супер красочные и не рукописные), а вполне себе традиционные наработки. Отчасти они напоминают шрифты печатной машинки для Word, но здесь чуть больше разнообразия.
Если честно, все три раздела можно было смело объединять в один, так как многие файлы перекликаются, но я просто хотел хоть немного систематизировать информацию. Еще больше вариантов найдете на разных сайтах архивах русских шрифтов в онлайне (в статье по ссылке аж 7 таких проектов).
Sports World
Majestic X
Hattori Hanzo
Staromoskovsky
Minaeff Ect
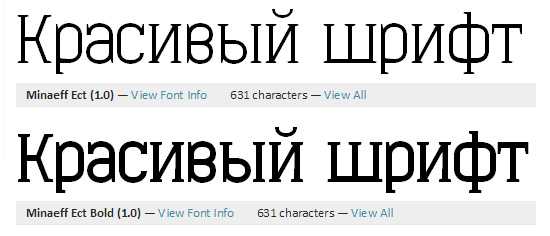
Kelly Slab
Playfair Display
Izvestija
Blogger Sans
Jackport College NCV

Что касается первой части статьи, то думаю, с вопросом их установки в Ворде проблем не возникнет, однако, если что, пишите. Надеюсь, вам понравилась данная подборка 30-ти отличных русских шрифтов для Word, которые можно использовать при оформлении текстов.
design-mania.ru
Топ-12 Самых Популярных Шрифтов Всех Времен — Секреты Успеха
Шрифты стали неотъемлемой частью «чтения-письма» общества на протяжении многих веков, а сейчас они превратились в цифровую эпоху книгопечатания и дизайна, где шрифты играют еще более важную роль, нежели это было раньше. Шрифты в значительной степени влияют на то, как ваш типографский материал выглядит и чувствует себя в аудитории, поэтому важно тщательно выбирать шрифт для печати, публикации, веб-разработки и выполнения других задач. Ниже мы собрали список самых популярных русских шрифтов (кириллица) для вас, чтобы выбрать для ваших печатных или дизайнерских потребностей.1. Helvetica (Макс Мидингер, 1957 г.)
Скачать шрифт Helvetica можно по ссылке ниже:
Скачать
Helvetica, пожалуй, самый известный шрифт на планете. Первоначально разработанный швейцарским дизайнером Максом Мидингером в 1957 году, этот классический шрифт используется во всем мире с момента своего рождения в 1950-х годов до сегодняшнего дня. Его огромная популярность может быть зачислена на тот факт, что он по-прежнему выглядит современно, просто, а также универсально и надежно, как по-швейцарски.2. Times (Стэнли Морисон, 1931 г.)
Скачать шрифт Times New Roman можно по ссылке ниже:
Скачать
Уильям Смит-Линц, менеджер лондонской ежедневной газеты «The Times» в 1929 году, который был не впечатлен качеством печати своей газеты, услышал о столь уважаемом типографе Стэнли Морисоне. Впечатленный аргументами Морисона, газетчик нанял его, чтобы перепроектировать свою газету, и в 1931 году Морисон дал газете свой новый шрифт, Times New Roman, который заменил своего предшественника Times Old Roman. С тех пор он является одним из самых популярных шрифтов, используемых во многих издательских материалах и новостных печатных изданиях.3. Akzidenz Grotesk (Brethold Type Foundry, 1896 г.)
Скачать шрифт Akzidenz Grotesk можно по ссылке ниже:
Скачать
Akzidenz Grotesk повлиял на широкий спектр других популярных шрифтов, таких как популярные Helvetica и Frutiger, и был впервые выпущен в 1896 году в Германии в Brethold Type Foundry. Шрифт обрел новую высоту популярности после того, как был заново открыт с более широким значением и в разных вариантах под руководством Гюнтера Герхарда Ланге в 1950-х годах.Это может быть интересно: Раскрыты основные секреты миллиардеров
4. Gotham (Хоуфлер и Фрер Джонс, 2000 г.)
Скачать шрифт Gotham можно по ссылке ниже:
Скачать
Выпущенный в 2000 году Gotham является адаптацией 20-го века, подписанный американским производителем «Готика». За последние 16 лет он стал широко популярен среди дизайнеров с чистыми и современными взглядами. Популярность шрифту принесла история кампании Экс-Президента США Обамы, в которой использовался шрифт Gotham во время выборов 2008 года.5. Bodoni (Бодони, 1790 г.)
Скачать шрифт Bodoni можно по ссылке ниже:
Скачать
Джамбаттиста Бодони разработал этот шрифт с засечками в конце 18-го века во дворце герцога Фердинанда Бурбон-Парма, который сильно восхищался ремеслом Бодони и дал ему разрешение на строительство частной типографии при своем дворце. Bodoni уже был широко популярным шрифтом, когда в 1920-е годы Моррис Фуллер Бентон возродил его для АТФ с подробным акцентом на различные значения. Фильм «Славные парни» использовал этот шрифт на своих плакатах.6. Futura (Пол Реннер, 1927 г.)
Скачать шрифт Futura можно по ссылке ниже:
Скачать
Futura был разработан Полом Реннером в 1920-е годы в Германии, и с момента своего рождения Futura стал эталоном геометрических шрифтов со своими замечательными формами в течение уже более 80 лет. Этот современный шрифт оказал влияние на многих дизайнеров, и в настоящее время широко используется в бизнес-вывесках и рекламах. Фольксваген использует его в качестве шрифта заголовка в течение многих лет.7. Rockwell (Monotype Foundry, 1934 г.)
Скачать шрифт Rockwell можно по ссылке ниже:
Скачать
Rockwell является одним из наиболее известных примеров густоты засечек в шрифтах с толстыми, острыми засечками и различными отчетливыми геометрическими фигурами. Разработанный дизайнерским отделом Monotype Foundry в 1934 году, Rockwell прежде всего стал популярен как выставочный шрифт, а также известен при добавлении элегантности в любую часть рисунка.8. Franklin Gothic (Моррис Фуллер Бентон, 1903 г.)
Скачать шрифт Franklin Gothic можно по ссылке ниже:
Скачать
Созданый Моррисом Фуллером Бентоном в 1903 году в Америке, Franklin Gothic был перерисован в 1980 году, и обновленная версия вышла в 1991 году с широким диапазоном значений. Дерзость этого шрифта любят многие дизайнеры. Несмотря на то, что его популярность начала падать в 30-е годы, после введения европейских конкурентов, таких как Futura, он вскоре вернул себе популярность, и сейчас у многих пользуется преимуществом для создания различных проектных работ.9. Georgia (Мэтью Картер, 1993 г.)
Скачать шрифт Georgia можно по ссылке ниже:
Скачать
Мэтью Картер совместно с Томом Рикнером разработал Georgia в 1993 году для коллекции Microsoft Font. Созданный как обаятельный для читаемости и простоты шрифт, он был предусмотрен для экранов с низким разрешением для ясности с коллегой Verdana — оба из которых в настоящее время широко популярны.10. Garamond (Клод Гарамонд, 1530 г.)
Скачать шрифт Garamond можно по ссылке ниже:
Скачать
Этот шрифт был первоначально разработан Клодом Гарамондом в 15-м веке в бурные времена Французского Возрождения. Клод был учеником типографа и издателя Антуана Ожеро, под руководством которого Клод поменял начертание для известного типографа Роберта Этьена и получил большое восхищение. В 1620-е годы шрифт был восстановлен Жанон Дженноном, швейцарским типографом, под названием Garamond. Adobe Garamond, разработанный Робертом Слимбэчем в 1989 году, является самой популярной оцифрованной версией шрифта сегодня.11. Myriad (Роберт Слимбэч, Кэрол Твомбли, Кристофер Слай и Фред Брэди, 1992 г.)
Скачать шрифт Myriad можно по ссылке ниже:
Скачать
Myriad является одним из оригинальных шрифтов Adobe, разработанных и созданных в 1992 году специально для коллекции Adobe шрифтов. Он был применен многими компаниями и учреждениями как фирменный шрифт, включая компанию Apple.12. Minion (Робер Слимбэч, 1990 г.)
Скачать шрифт Minion можно по ссылке ниже:
Скачать
Когда Роберт Слимбэч работал над Adobe Garamond, он собрал большое количество печатных изданий и литературы по ренессансным шрифтам из европейских музеев. И вместе с цифровыми возможностями 80-х годов, он вложил все используемые идеи из собранных материалов, чтобы создать Minion с ярко выраженной индивидуальностью.uspeh-woman.com
Уникально, рукописный шрифт для Word, как его написать самому
Рукописный шрифт для Word необходим многим людям для написания книги, статей, школьных и других работ. В этой статье мы найдём в Интернете бесплатные рукописные шрифты и на практике установим его в Ворде для дальнейшего использования.
Зачем Вам нужен рукописный шрифт для Word
Здравствуйте друзья! В Ворде есть разные шрифты, которые можно использовать во время создания какого-либо материала. Они могут лишь менять вид текста на другие шрифты. Например, можно делать его курсивным и так далее.
Бывают ситуации, когда пользователям нужен уникальный рукописный шрифт для Word. Этот шрифт в тексте отличается от остальных шрифтов тем, что он имеет вид рукописи. Как будто его написал от руки человек. Зачем он вообще нужен, если можно писать любые документы в Ворде со стандартным шрифтом?
Иногда возникает такая необходимость. Например, в школьных заведениях или в Институтах задают домашние задания, которые нужно выполнить написав их от руки. А если преподаватель заметит, что эта работа была сделана с помощью компьютера, по этой причине может понизить оценку. Или эти шрифты хорошо подойдут для какой-либо книги.
Эту проблему можно решить, если использовать бесплатные рукописные шрифты. Об этом, мы поговорим подробно.
к оглавлению ↑Где взять рукописный шрифт для Word
Рукописный шрифт для Word Вы можете найти в Интернете, и скачать их бесплатно. В этом Вам поможет сайт с русскими шрифтами (ofont.ru) или этот (www.fonts-online.ru). В категории шрифтов этого сайта «ofont.ru», ищем рукописные шрифты их всего 165. Далее, переходим в этот раздел с рукописными шрифтами (Скрин 1).
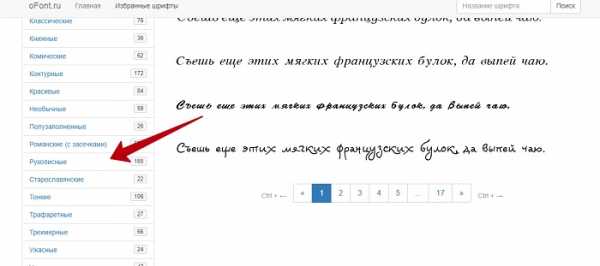
На вышеуказанном сайте Вы сможете скачивать не только рукописные шрифты: но и граффити, дизайнерские шрифты, жирные, завитушки, знаменитые и другие.
Затем, нажимаем левой кнопкой мыши на один из них, и у нас откроется окно для скачивания этого шрифта (Скрин 2).

Например, мы решили выбрать рукописный шрифт – «Denistiana». Чтобы его скачать на компьютер, кликаем на шрифт, далее кнопку «Я не робот» для подтверждения.
Потом нажимаем «Скачать». Шрифт скачивается недолго, поэтому через несколько секунд он будет у Вас отображаться в загрузках на компьютере. Есть также программы, которые помогут Вам создать уникальный шрифт для Ворда:
- FontCreator.
- Adobe Illustrator.
- Фотошоп и многие другие.
В Интернете есть и другие ресурсы, которые предоставляют пользователям такие некоммерческие шрифты для использования.
к оглавлению ↑Как написать рукописный текст
Для того чтобы написать уникальный и рукописный текст в Ворде, необходимо установить его в Word. Кликаем правой кнопкой мыши по шрифту, который мы только что скачали и выбираем из меню «Копировать». Далее, идём в «Мой компьютер», диск «С» папка «Windows» и в папку «Fonts» вставляем этот шрифт (Скрин 3).

Прежде чем мы начнём писать данный шрифт в документе, следует определиться, что нужно для работы:
- потребуется текстовый редактор Ворд или его аналог;
- формат листа этого редактора A4;
- готовые рукописные шрифты;
- принтер для распечатывания текста с рукописным шрифтом.
Написать его достаточно просто. Открываете документ Word, и после выбора шрифта пишете текст рукописным шрифтом. Весь полный процесс написания таких шрифтов будет показан ниже.
к оглавлению ↑Как сделать тетрадный лист в клетку в Ворде
Тетрадный лист в клетку в Word, очень хорошо помогает при написании рефератов, и курсовых работ. Чтобы его установить в документе Word, Вам необходимо изменить размеры всего тетрадного листа в Ворде. Для этого заходим в раздел «Разметка страницы». Далее, выбираем «Размер», и в низу панели управления размерами «Другие размеры страниц».
Пишем такие параметры размеров:
- ширина 16,5 см, высота 20,5 см;
- в разделе «Поля» устанавливаем верхнее и нижнее поле 0,5 см и левое 2,5 см, затем правое 0,8 см. После этого нажимаем «ОК».
Теперь, мы сделаем тетрадный лист. Нажимаем на вкладку «Вид» наверху панели управления Ворда (Скрин 4).
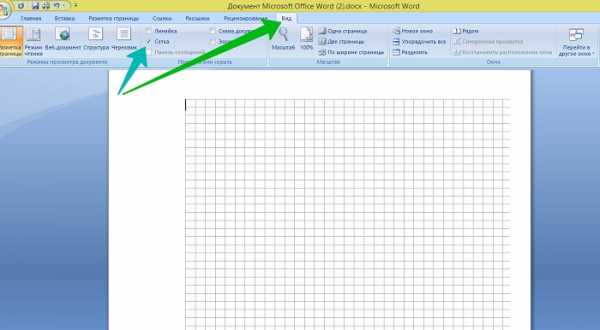
И устанавливаем галочку напротив функции «Сетка». После этого у Вас будет виден лист A4 в виде тетради.
Если Вы будете распечатывать такой документ через принтер, тетрадный лист может не сохраниться во время распечатки. Чтобы этого не допустить, заходите в раздел «Вставка», «Фигуры» (Скрин 5).
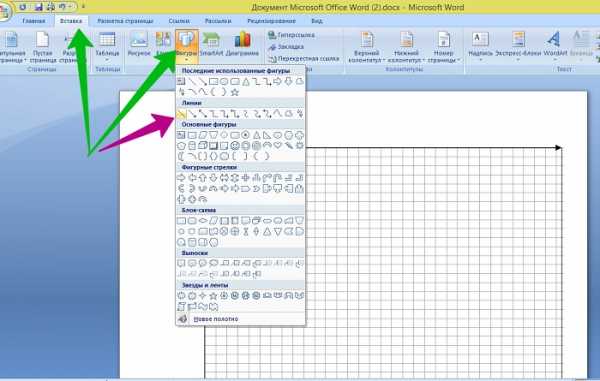
И прямой линией обводим всю таблицу — по горизонтали, и вертикали. После этого документ можно сохранить в виде тетрадного листа.
к оглавлению ↑Пишем текст рукописным шрифтом для Word
А теперь, мы перейдём к процессу написания этого шрифта самым лёгким способом. Открываем документ Ворд и сначала из списка шрифтов выбираем наш «Denistiana» (Скрин 6).
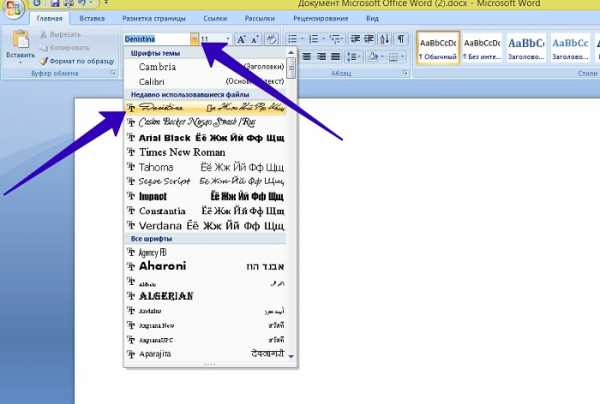
Пишем какое-нибудь предложение, чтобы увидеть результат созданного рукописного текста (Скрин 7).

Всё работает быстро, и без каких-либо программ можно создать любой рукописный шрифт.
к оглавлению ↑Заключение
В статье мы рассмотрели вопрос, рукописный текст для Word. Были рассмотрены лучшие способы установки такого шрифта. Есть вариант, которой поможет Вам использовать уже готовые шрифты в Ворде. Они встроены в этот текстовый документ и их не нужно искать в Интернете. Думаю, эта статья поможет Вам в создании и написании рукописного текста. Удачи Вам!
С уважением, Иван Кунпан.
Просмотров: 2442
Получайте новые статьи блога прямо себе на почту. Заполните форму, нажмите кнопку «Подписаться»
Вы можете почитать:
biz-iskun.ru
Как в Ворде сделать книгу
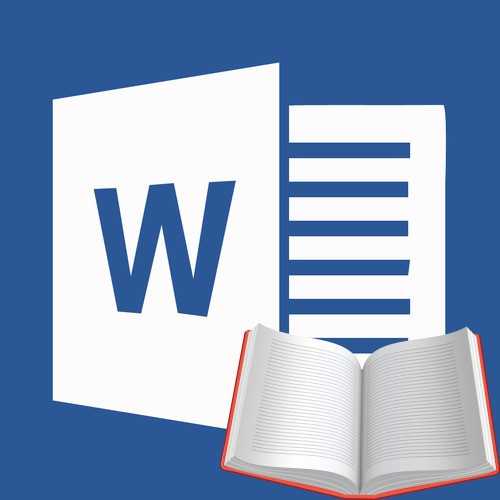
Бумажные книги постепенно отходят на второй план и, если современный человек что-то и читает, то делает это, чаше всего, со смартфона или планшета. Дома для аналогичных целей можно использовать компьютер или ноутбук.
Существуют специальные форматы файлов и программы-читалки для удобного чтения электронных книг, но многие из них также распространяются в форматах DOC и DOCX. Оформление таких файлов зачастую оставляет желать лучшего, поэтому в данной статье мы расскажем, как сделать книгу в Ворде хорошо читабельной и пригодной для печати именно в книжном формате.
Создание электронной версии книги
1. Откройте текстовый документ Word, содержащий книгу.

Примечание: Если вы скачали файл DOC и DOCX из интернета, вероятнее всего, после открытия он будет работать в режиме ограниченной функциональности. Чтобы его отключить, воспользуйтесь нашей инструкцией, описанной в статье по ссылке ниже.
Урок: Как убрать режим ограниченной функциональности в Ворде
2. Пройдитесь по документу, вполне возможно, что в нем содержится много лишнего, информации и данных, которые вам не нужны, пустые страницы и т.д. Так, в нашем примере это газетная вырезка в начале книги и список того, к чему Стивен Кинг приложил свою руку к моменту написания новеллы “11/22/63”, которая и открыта в нашем файле.

3. Выделите весь текст, нажав “Ctrl+A”.
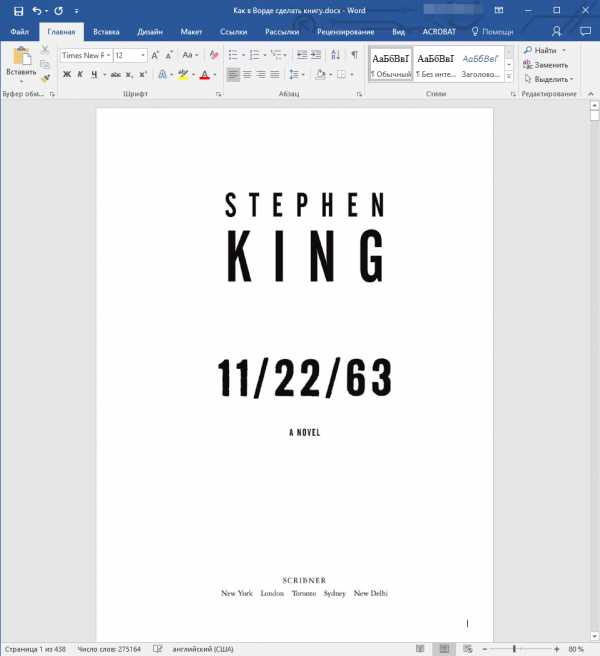
4. Откройте диалоговое окно “Параметры страницы” (вкладка “Макет” в Word 2012 — 2016, “Разметка страницы” в версиях 2007 — 2010 и “Формат” в 2003).

5. В разделе “Страницы” разверните меню пункта “Несколько страниц” и выберите “Брошюра”. Это автоматически изменит ориентацию на альбомную.
Уроки: Как сделать буклет в Ворде
Как сделать альбомный лист
6. Под пунктом “Несколько страниц” появится новый пункт “Число страниц в брошюре”. Выберите 4 (по две страницы с каждой стороны листа), в разделе “Образец” вы можете увидеть, как это будет выглядеть.

7. С выбором пункта “Брошюра” настройки полей (их название) изменились. Теперь в документе есть не левое и правое поле, а “Внутри” и “Снаружи”, что логично для книжного формата. В зависимости от того, как вы будете скреплять свою будущую книгу после печати, выберите подходящий размер полей, не забыв о размере переплета.

- Совет: Если вы планируете склеивать листы книги, размера переплета в 2 см будет достаточно, если же вы хотите ее сшить или скрепить каким-нибудь другим образом, проделывая отверстия в листах, лучше сделать “Переплет” немного больше.
Примечание: Поле “Внутри” отвечает за отступ текста от переплета, “Снаружи” — от внешнего края листа.
Уроки: Как сделать отступ в Ворде
Как изменить поля страницы
8. Проверьте документ, нормально ли он выглядит. Если текст “разъехался”, возможно, виной этому являются колонтитулы, которые необходимо подкорректировать. Для этого в окне “Параметры страницы” перейдите во вкладку “Источник бумаги” и задайте необходимый размер колонтитулов.

9. Снова просмотрите текст. Возможно, вас не устраивает размер шрифта или сам шрифт. Если это необходимо, изменить его, воспользовавшись нашей инструкцией.

Урок: Как изменить шрифт в Word
10. Вероятнее всего, с изменением ориентации страницы, полей, шрифта и его размера, текст сместился по документу. Для кого-то это не имеет значения, но кто-то явно пожелает сделать так, чтобы каждая глава, а то и каждый раздел книги начинался с новой страницы. Для этого в тех местах, где заканчивается глава (раздел), нужно добавить разрыв страницы.

Урок: Как добавить разрыв страницы в Ворде
Проделав все вышеописанные манипуляции, вы придадите своей книге “правильный”, хорошо читабельный вид. Так что можно смело переходить к следующему этапу.
Примечание: Если в книге по каким-то причинам отсутствует нумерация страниц, вы можете сделать ее вручную, воспользовавшись инструкцией, описанной в нашей статье.
Урок: Как пронумеровать страницы в Word
Печать созданной книги
Завершив работу с электронной версией книги, ее необходимо распечатать, предварительно убедившись в работоспособности способности принтера и достаточных запасах бумаги и краски.
1. Откройте меню “Файл” (кнопка “MS Office” в ранних версиях программы).
2. Выберите пункт “Печать”.

- Совет: Открыть параметры печати можно и с помощью клавиш — просто нажмите в текстовом документе “Ctrl+P”.
3. Выберите пункт “Печать на обоих сторонах” или “Двусторонняя печать”, в зависимости от версии программы. Поместите бумагу в лоток и нажмите “Печать”.

После того, как будет напечатана первая половина книги, Ворд выдаст следующее уведомление:

Примечание: Инструкция, которая отображается в данном окне, является стандартной. Следовательно, представленный в ней совет подойдет не для всех принтеров. Ваша задача — понять, как и на какой стороне листа печатает ваш принтер, как он выдает бумагу с распечатанным текстом, после чего ее нужно зеркально перевернуть и поместить в лоток. Нажмите кнопку “ОК”.
- Совет: Если боитесь допустить ошибку непосредственно на этапе печати, для начала попробуйте распечатать четыре страницы книги, то есть, один лист с текстом с двух сторон.
После того, как печать будет завершена, вы можете скрепить, сшить или склеить свою книгу. Листы при этом нужно складывать не так, как в тетрадке, а сгибать каждый из них посередине (место для переплета), а затем складывать друг за другом, согласно нумерации страниц.
На этом мы закончим, из этой статьи вы узнали, как в MS Word сделать книжный формат страницы, самостоятельно сделать электронную версию книги, а затем распечатать ее на принтере, создав физическую копию. Читайте только хорошие книги, осваивайте правильные и полезные программы, коей является и текстовый редактор из пакета Microsoft Office.
Мы рады, что смогли помочь Вам в решении проблемы.Опишите, что у вас не получилось. Наши специалисты постараются ответить максимально быстро.
Помогла ли вам эта статья?
ДА НЕТlumpics.ru
Как поменять шрифт в Ворде, работа со шрифтами в Word
Как поменять шрифт в Ворде, сегодня мы рассмотрим этот вопрос. Во время работы с документами Ворд, не все новички знают, как меняются шрифты в текстах. Необходимость в изменении шрифтов возникает тогда, когда пишутся статьи, книги и другие материалы. Далее, мы пошагово будем разбирать самые простые способы изменения шрифтов в текстовом редакторе Word.
Зачем нужны шрифты в Ворде
Здравствуйте друзья! Когда пишутся статьи, книги, и другие текстовые материалы в документах Word, пользователи вынуждены изменять шрифт текста. Зачем его изменять? Чтобы было удобно читать каждое предложение в тексте. Можно привести другой пример.
Например, Вы зарабатываете в Интернете, и пишете статьи на заказ заказчикам на фрилансе. Как обычно, заказчики в текстовом задании указывают, какой шрифт для текста нужен.
Вряд ли люди станут читать статью, где написано всё непонятным шрифтом и мелким размером. В данной статье разберем вопрос, как поменять шрифт в Ворде. Уверен, эта информация поможет новичкам.
к оглавлению ↑Как поменять шрифт в Ворде, основной
На практике, процесс изменения шрифтов в тексте очень простой. Чтобы его изменить, открываем любой текстовый документ Ворда на компьютере и выделяем в нём левой кнопкой мыши текст. Далее, на основной панели документа можно увидеть панель со шрифтами, которые Вы сможете использовать для текста (Скрин 1).

Нажимаем, кнопкой мыши на список шрифтов и выбираем из списка любой шрифт (Скрин 2).

По мере того, как Вы будете менять шрифт, текст будет изменятся на другой формат. Также есть возможность увеличить размер шрифта чтобы он был заметен. С правой стороны, где находятся шрифты есть панель с размерами от 8 до 72. Можете прописать в поле размеров свой вариант. Теперь, нам известно, как поменять шрифт в Ворде. Это был основной и простой способ изменения шрифта в Word.
к оглавлению ↑Как сделать шрифт жирным в Ворде, курсив
В текстовых документах Ворда меняются не только шрифты. Текст можно сделать жирным и курсивом. Обычно жирным выделяют заголовки в тексте или подзаголовки. Итак, чтобы нам это сделать, открываем снова свой документ Ворд. Затем, выделяем любое предложение, и нажимаем вверху панели Word кнопку – «Ж» (Скрин 3).

После этого, Ваш выделенный текст станет жирным. Теперь, текст можно сделать курсивом. Эта функция в Ворде, преобразует текст в курсивный вид. Также выделяем текст, и нажимаем наверху Ворда – «К», это означает курсив (Скрин 4).

Как видите, текст стал курсивным.
к оглавлению ↑Как поменять шрифт в Ворде с заглавных на прописные
Когда печатаешь какой-нибудь текст в Word на компьютере, можно по ошибке нажать на клавишу Caps Lock, которая делает заглавные буквы. Как изменить шрифт с заглавных букв на прописные, чтобы текст не набирать снова? Есть самый простой вариант изменения. Выделяем текст в документе, и нажимаем на клавиатуре Вашего компьютера одновременно две клавиши — Shift+F3 (Скрин 5).

Текст, который был выделен в документе изменится на прописной, а заглавные буквы исчезнут.
к оглавлению ↑Как поменять шрифт в нумерации страниц в Ворде
Довольно часто в вордовских документах встречается нумерация страниц. Чтобы нумерация отличалась и была заметной, её меняют на другой шрифт. Для этого нажимаем на номер той или иной страницы два раза левой кнопкой мыши. Далее, выделяем его. Вверху главной панели Ворда мы снова можем выбрать любой понравившейся шрифт и установить его на нумерацию (Скрин 6).

Список шрифтов в Ворде на выбор большой.
к оглавлению ↑Заключение
В статье мы разобрали вопрос, как поменять шрифт в Ворде, и немного поработали со шрифтами. Пользуйтесь ими во время написания статьи, книги и других материалов. Вам этот навык пригодиться, в том числе и для заработка через Интернет. Спасибо Вам за внимание!
С уважением, Иван Кунпан.
Просмотров: 582
Получайте новые статьи блога прямо себе на почту. Заполните форму, нажмите кнопку «Подписаться»
Вы можете почитать:
biz-iskun.ru
Как правильно подготовить текст для электронной книги в Microsoft Word — ЗнайКак.ру
Для того чтобы создать электронную книгу, необходимо иметь готовый текст и иллюстрации. Иметь иллюстрации конечно необязательно, но желательно все-таки подготовить одно или два изображения, чтобы ваша обложка была хотя бы с симпатичным и привлекающим рисунком.
Чтобы подготовить текст, для начала нужно его написать, а затем отформатировать. Напишите текст, не забывая соблюдать абзацы и делить его,если, конечно, это требуется, на главы с заголовками. Деление текста очень важно, ведь это повышает уровень читабельности.

Когда текст написан, нужно выделить его, и выбрать для него правильный шрифт. Можно, конечно, оставить основной шрифт по умолчанию (обычно это Сalibri), но его, как правило, не используют в электронных книгах. Самые «ходовые» шрифты — это, всем известные Arial, Verdana и Times New Roman. Для основного текста электронной книги рекомендуется использовать шрифт Verdana, так как ученые доказали, что он самый легкий и удобный для быстрого и комфортного чтения. Отличным шрифтом для заголовков будет Times New Roman, потому что также доказано, что на тексте со шрифтом Times New Roman невольно останавливается взгляд читателя, а это как раз то, что требуется для заголовков.

Затем, если вам нужно, чтобы каждый абзац вашего текста начинался с красной строки, вам необходимо проделать следующее действие: нажмите на кнопочку, которая находится в правом верхнем углу над перемещающимся курсором и называется «Линейка». После этого, в появившейся сверху линейке, переместите вправо на деление маленький курсорчик, который называется «Отступ первой строки» и находится в левой части линейки. И тогда первая строка каждого абзаца, будет начинаться с отступа, то есть с красной строки. Только не забудьте перед этим выделить весь ваш текст!
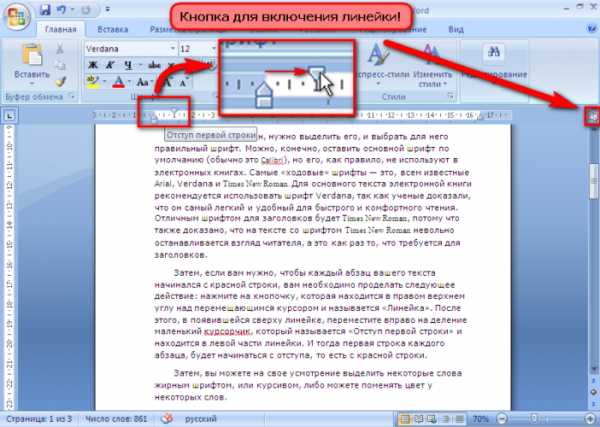
Затем, вы можете на свое усмотрение выделить некоторые слова жирным шрифтом, или курсивом, либо можете поменять цвет у некоторых слов.
Там где ваш текст нуждается в булетах, воспользуйтесь маркером, или нумерацией, некоторую часть текста вы можете сделать по центру, или же по правому краю, также вы можете вообще поменять стили своего текста, если это требуется, но все это нечасто пригождается в электронных книгах, поэтому не будем на этом останавливаться.

Еще одну весомую роль в тексте для вашей будущей электронной книги играет оглавление. Оглавление в электронной книге должно быть красивым и удобным. Красота — это ровненькое содержание, на которое приятно смотреть, а удобство — это наглядность и кликабельность. О том, как создать оглавление в MicrosoftWord прочтите тут https://www.znaikak.ru/kaksozdatoglavlenievmicrosoftword2007.html .

А теперь коротко о том, как вставить картинку в текстовый редактор Word:
Чтобы вставить изображение в Microsoft Word, очень важно, чтобы оно имелось у вас на компьютере. Сначала вам нужно поставить курсор в то место, куда вы собираетесь вставить изображение, затем перейти во вкладку «Вставка», после нажать на кнопочку под названием «Рисунок», и тогда вам откроется окошко, и в нем вы сможете выбрать иллюстрацию, которую бы хотели вставить в документ.
После того, как вы кликнули на изображение, нажмите на кнопочку «Вставка» внизу окошка, или сделайте двойной клик по картинке, которую вы выбрали.

В вашем документе появится рисунок, как раз на том месте, куда вы поставили курсор. Если ваша картинка играет роль иллюстрации, вы можете оставить ее так, как она вставилась автоматически, но если вас не устроит ее размер, ее положение, или даже ее яркость с контрастностью, тогда вам нужно обратить внимание на панель сверху. На этой панели вы сможете сделать размер картинки, какой требуется, утвердить ее положение на странице, поправить яркость с контрастностью, а также поменять стиль рисунка и применить к нему различные эффекты. Особое внимание, конечно же, нужно обратить на вкладочку «Обтекание с текстом», ведь она играет определяющую и главную роль в положении рисунка относительно текста.
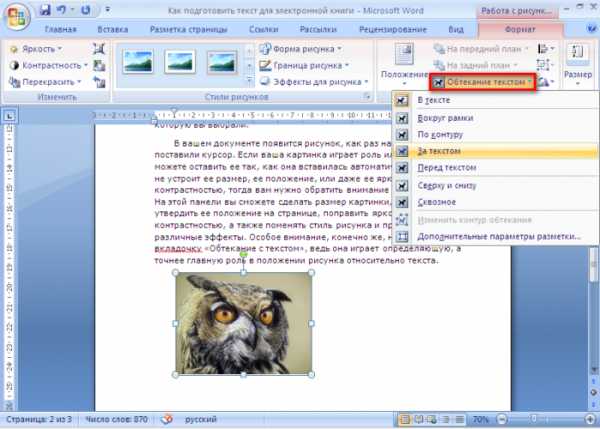
Если же вы решили вставить изображение, чтобы оно было фоном всей страницы, то вам нужно первым делом кликнуть на «Обтекание с текстом» и выбрать разметку «За текстом», затем растянуть картинку на всю страницу, если это потребуется, а уже после этого, наделять фон другими эффектами. Правда, нужно еще позаботиться о том, чтобы ваше изображение не понижало читабельность текста. Нужно или подбирать правильный цвет фона, или сделать ему прозрачность. Эффекта прозрачности можно достичь с помощью повышенной яркости и пониженной контрастности вашей картинки.

Материал для электронной книги почти готов, но нужно не забыть вставить в документ номера страниц. Это делается очень легко. Вам нужно просто зайти во вкладку «Вставка» найти на возникшей панели блок «Колонтитулы» и кликнуть на кнопочку «Номер страницы». Далее вам предстоит выбрать положение номера страницы на свое усмотрение.
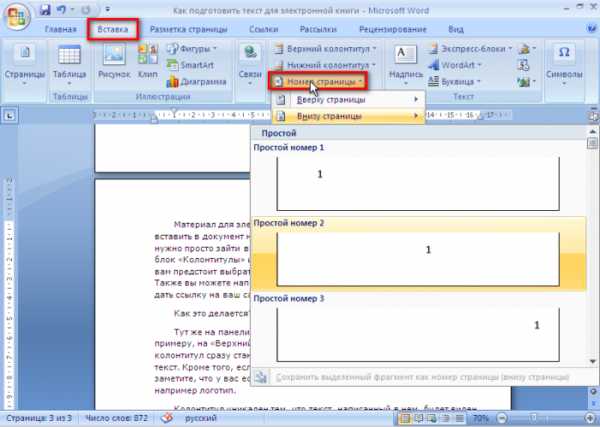
Также вы можете написать в колонтитулах ваше имя и фамилию, и даже дать ссылку на ваш сайт или блог.
Как это делается?
Тут же на панели рядом с кнопкой «Номер страницы», нажмите, к примеру, на «Верхний колонтитул» и выберите «Пустой». Верхний колонтитул сразу станет активным, и вы можете набрать в нем нужный текст. Кроме того, если вы обратите свое внимание на панель, то заметите, что у вас есть возможность вставить в колонтитул картинку, например логотип.
Колонтитул уникален тем, что текст, написанный в нем, будет виден вверху (если это верхний колонтитул), или снизу (если это нижний колонтитул) на каждой странице, но с этим может возникнуть одна проблема: содержимое колонтитула будет портить вид главной обложки будущей книги. У каждой проблемы есть свое решение, и у этой тоже! Нажмите двойным кликом по колонтитулу, затем на возникшей панели найдите блок «Параметры» и поставьте галочку у надписи «Особый колонтитул для первой страницы», и тогда колонтитулы на первой страницы документа, то есть обложки очистятся.
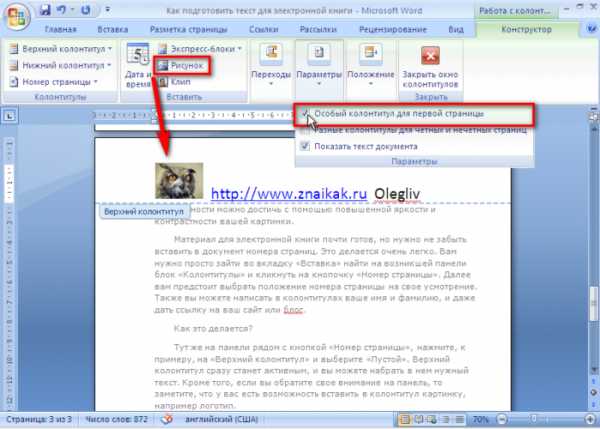
Вот и все. Материал для электронной книги оформлен. Создавайте замечательные электронные книги, фантазируйте, дерзайте!
www.znaikak.ru