Как сделать в microsoft word книжный лист?
Бумажные книги постепенно отходят на второй план и, если современный человек что-то и читает, то делает это, чаше всего, со смартфона или планшета. Дома для аналогичных целей можно использовать компьютер или ноутбук.
Существуют специальные форматы файлов и программы-читалки для удобного чтения электронных книг, но многие из них также распространяются в форматах DOC и DOCX. Оформление таких файлов зачастую оставляет желать лучшего, поэтому в данной статье мы расскажем, как сделать книгу в Ворде хорошо читабельной и пригодной для печати именно в книжном формате.
Создание электронной версии книги
1. Откройте текстовый документ Word, содержащий книгу.
Примечание: Если вы скачали файл DOC и DOCX из интернета, вероятнее всего, после открытия он будет работать в режиме ограниченной функциональности. Чтобы его отключить, воспользуйтесь нашей инструкцией, описанной в статье по ссылке ниже.
Урок: Как убрать режим ограниченной функциональности в Ворде
2. Пройдитесь по документу, вполне возможно, что в нем содержится много лишнего, информации и данных, которые вам не нужны, пустые страницы и т.д. Так, в нашем примере это газетная вырезка в начале книги и список того, к чему Стивен Кинг приложил свою руку к моменту написания новеллы “11/22/63”, которая и открыта в нашем файле.
3. Выделите весь текст, нажав “Ctrl+A”.
4. Откройте диалоговое окно “Параметры страницы” (вкладка “Макет” в Word 2012 — 2016, “Разметка страницы”
5. В разделе “Страницы” разверните меню пункта “Несколько страниц” и выберите “Брошюра”. Это автоматически изменит ориентацию на альбомную.
Уроки: Как сделать буклет в Ворде
Как сделать альбомный лист
6. Под пунктом “Несколько страниц” появится новый пункт “Число страниц в брошюре”. Выберите (по две страницы с каждой стороны листа), в разделе “Образец” вы можете увидеть, как это будет выглядеть.
Под пунктом “Несколько страниц” появится новый пункт “Число страниц в брошюре”. Выберите (по две страницы с каждой стороны листа), в разделе “Образец” вы можете увидеть, как это будет выглядеть.
7. С выбором пункта
Примечание: Поле “Внутри” отвечает за отступ текста от переплета, “Снаружи” — от внешнего края листа.
Уроки: Как сделать отступ в Ворде
Как изменить поля страницы
8. Проверьте документ, нормально ли он выглядит. Если текст “разъехался”, возможно, виной этому являются колонтитулы, которые необходимо подкорректировать.
9. Снова просмотрите текст. Возможно, вас не устраивает размер шрифта или сам шрифт. Если это необходимо, изменить его, воспользовавшись нашей инструкцией.
Урок: Как изменить шрифт в Word
10. Вероятнее всего, с изменением ориентации страницы, полей, шрифта и его размера, текст сместился по документу. Для кого-то это не имеет значения, но кто-то явно пожелает сделать так, чтобы каждая глава, а то и каждый раздел книги начинался с новой страницы. Для этого в тех местах, где заканчивается глава (раздел), нужно добавить разрыв страницы.
Урок: Как добавить разрыв страницы в Ворде
Проделав все вышеописанные манипуляции, вы придадите своей книге “правильный”, хорошо читабельный вид. Так что можно смело переходить к следующему этапу.
Примечание: Если в книге по каким-то причинам отсутствует нумерация страниц, вы можете сделать ее вручную, воспользовавшись инструкцией, описанной в нашей статье.
Урок: Как пронумеровать страницы в Word
Печать созданной книги
Завершив работу с электронной версией книги, ее необходимо , предварительно убедившись в работоспособности способности принтера и достаточных запасах бумаги и краски.
1. Откройте меню “Файл” (кнопка “MS Office” в ранних версиях программы).
2. Выберите пункт “Печать”.
3. Выберите пункт “Печать на обоих сторонах” или “Двусторонняя печать”, в зависимости от версии программы. Поместите бумагу в лоток и нажмите “Печать”.
После того, как будет напечатана первая половина книги, Ворд выдаст следующее уведомление:
Примечание: Инструкция, которая отображается в данном окне, является стандартной. Следовательно, представленный в ней совет подойдет не для всех принтеров. Ваша задача — понять, как и на какой стороне листа печатает ваш принтер, как он выдает бумагу с распечатанным текстом, после чего ее нужно зеркально перевернуть и поместить в лоток.
Нажмите кнопку “ОК”.
После того, как печать будет завершена, вы можете скрепить, сшить или склеить свою книгу. Листы при этом нужно складывать не так, как в тетрадке, а сгибать каждый из них посередине (место для переплета), а затем складывать друг за другом, согласно нумерации страниц.
На этом мы закончим, из этой статьи вы узнали, как в MS Word сделать книжный формат страницы, самостоятельно сделать электронную версию книги, а затем ее на принтере, создав физическую копию. Читайте только хорошие книги, осваивайте правильные и полезные программы, коей является и текстовый редактор из пакета Microsoft Office.
Мы рады, что смогли помочь Вам в решении проблемы.
Задайте свой вопрос в комментариях, подробно расписав суть проблемы. Наши специалисты постараются ответить максимально быстро.
Помогла ли вам эта статья?
Да Нет
Книжный формат наиболее удобный и используется абсолютно везде, начиная, непосредственно с книг и заканчивая веб-страницами. Он интуитивен и привычен. По этой причине, по умолчанию, в Microsoft Word установлена именно книжная ориентация. Однако, если изначальные настройки были изменены или вам нужны дополнительные условия макета документа – необходимо знать, как это сделать.
Он интуитивен и привычен. По этой причине, по умолчанию, в Microsoft Word установлена именно книжная ориентация. Однако, если изначальные настройки были изменены или вам нужны дополнительные условия макета документа – необходимо знать, как это сделать.
Для того чтобы сделать книжный формат страницы в Microsoft Word необходимо перейти по вкладке «Макет» и в разделе «Параметры страницы
Порой бывает такое, что нужно, чтобы в сложном документе лишь определенные страницы были в книжном формате. А для остальных применительно использовать альбомный. Для этого описанная функция не подойдет.
Необходимо выделить одну или несколько страниц, снова перейти на вкладку «Макет» и нажать на маленькую иконку справа от названия раздела «Параметры страницы» после этого уже здесь, в разделе «Ориентация» выбрать «Книжная» и в нижнем пункте «Применить:» следует выбрать «К выделенному тексту».
Стоит отметить, что если вы выберете целую страницу, то она целиком изменит свою ориентацию, если же выберите отдельный фрагмент, то он создаст новую страницу, которая получит свою ориентацию, а все, находящееся перед и после, будет отделено разрывами, вследствие чего создадутся новые страницы. Однако создание разрывов – это удобно, поскольку позволит вам продолжить работать над контентом отдельных страниц, не переживая за внешний вид и форматирование остальных.
Вышеописанные инструкции применимы к версиям Microsoft Word версии и выше. Для изменения ориентации документа в необходимо перейти по «
С помощью инструкций, которые приведены ниже, вы сможете узнать, как сделать в Ворде книжную страницу (для разных версий программы), на случай если у вас страницы отображаются в альбомном формате.
Грамотная работа с таким крупным текстовым процессором, как MS Word требует от пользователя знаний по оформлению документа.
Книжную ориентацию странички документа еще называют портретной – текст на листе печатается снизу вверх, и высота страницы обязательно должна быть больше ее ширины.
Содержание:
Классические документы (различные отчеты, курсовые и дипломные работы, рефераты и прочие) принято печатать на листах книжной ориентации.
Изменение ориентации в Ворд 2003
Данная версия Ворда является более старой и больше не поддерживается компанией «Майкрософт».
Некоторые новые форматы редакторов могут отражаться некорректно, как следствие, может сбиться практически все форматирование файла.
Довольно часто сбивается и настройка режима страницы – вместо книжной она становится альбомной, и наоборот.
Также текст смещается за поля документа, поэтому файл может нуждаться в проведении дополнительного форматирования и восстановления.
Так как интерфейс данной версии программы несколько отличается от новых версий, необходимо более детально рассмотреть, как изменить страничку на книжную.
Следуйте нижеприведенной инструкции:
- Создайте стандартный документ и откройте его;
- В главном окне программы выберите пункт «Файл» и откройте окно параметров. Оно будет иметь следующий вид;
Основное окно управления параметрами в программе
- Окно состоит из нескольких вкладок, с помощью которых можно регулировать настройку листов документа. Найдите поле «Ориентация». Оно находится во вкладке «Поля». Выберите книжную, как это показано на рисунке выше. Нажмите клавишу ОК.
В данной версии Ворда вы также можете регулировать применение расположения листов ко всему документу.
Для этого в поле образец настройте режим применения: ко всему файлу или только к отдельным его страницам.
вернуться к меню ↑ Изменение ориентации в Ворд 2007
Данная версия текстового процессора от компании «Майкрософт» имеет обновленный интерфейс, который является более открытым и удобным для пользователя.
Благодаря тому, что программа поддерживает большинство новых форматов файлов с офисными документами, их можно открыть, не сталкиваясь с проблемой сбоя в форматировании, как это часто бывает в более ранних версиях программы.
Чтобы изменить ориентацию странички в данной версии программы, следуйте нижеприведённой инструкции:
- Перейдите на вкладку разметки странички, которая находится на панели инструментов в окне программы;
- Выберите поле «Ориентация» и откройте выпадающий список;
Параметры в программе
- Вам будет предложено два варианта возможных компоновок. Выберите книжную. Все страницы автоматически примут выбранную опцию. При необходимости настройте размеры полей документа, чтобы текст не выходил за рамки листа.
вернуться к меню ↑ Сделать книжную ориентацию в Ворд 2010 и 2013
Новые версии Ворда по интерфейсу практически никак не отличаются от предыдущей версии.
Однако, при попытке поменять компоновку страниц, размеры полей выставляются автоматически таким образом, что текст не выходит за рамки листа.
Чтобы изменить режим страницы, откройте вкладку разметки, выберите пункт «Ориентация» и в выпадающем списке нажмите на книжный вид страничек.
Данный процесс показан на рисунке ниже.
Изменение в последних версия программы
вернуться к меню ↑ Создание альбомных и книжных страниц в одном и том же документе
Чтобы настроить отображение и книжной, и альбомной ориентации в одном документе, следуйте инструкции:
- Выделите весь текст, который хотите изменить;
- Во вкладке для разметки выберите пункт «Поля» и с помощью выпадающего списка перейдите в окно настраиваемых полей документа;
- Выберите книжную ориентацию и в графе применить выберите «до конца документа». Нажмите ОК.
Создание книжной страницы в документе
Выделенные странички будут иметь книжную ориентацию, чтобы настроить альбомную для других выделенных страниц, воспользуйтесь инструкцией выше, только в графе ориентации выберите альбомную.
Пример применения нескольких ориентаций в одном документе одновременно
С помощью такого же принципа можно сделать книжной или альбомной только 1 страницу. Выделите необходимую страницу и настройте ее вид по примеру, который показан на рисунке.
Также после всех манипуляций, вы с легкостью сможете переобразовать документ в PDF.
вернуться к меню ↑ Итог
С помощью всех рассмотренных выше способов создания книжной страницы в программе «Ворд» вы сможете грамотно оформить свою документацию и организовать общий вид текста на странице.
Все приведённые выше инструкции являются универсальными.
Тематические видеоролики:
Как сделать в ворде книжную страницу: Несколько оригинальных способов
Проголосовать
Как в Ворде сделать книгу
Бумажные книги постепенно отходят на второй план и, если современный человек что-то и читает, то делает это, чаше всего, со смартфона или планшета.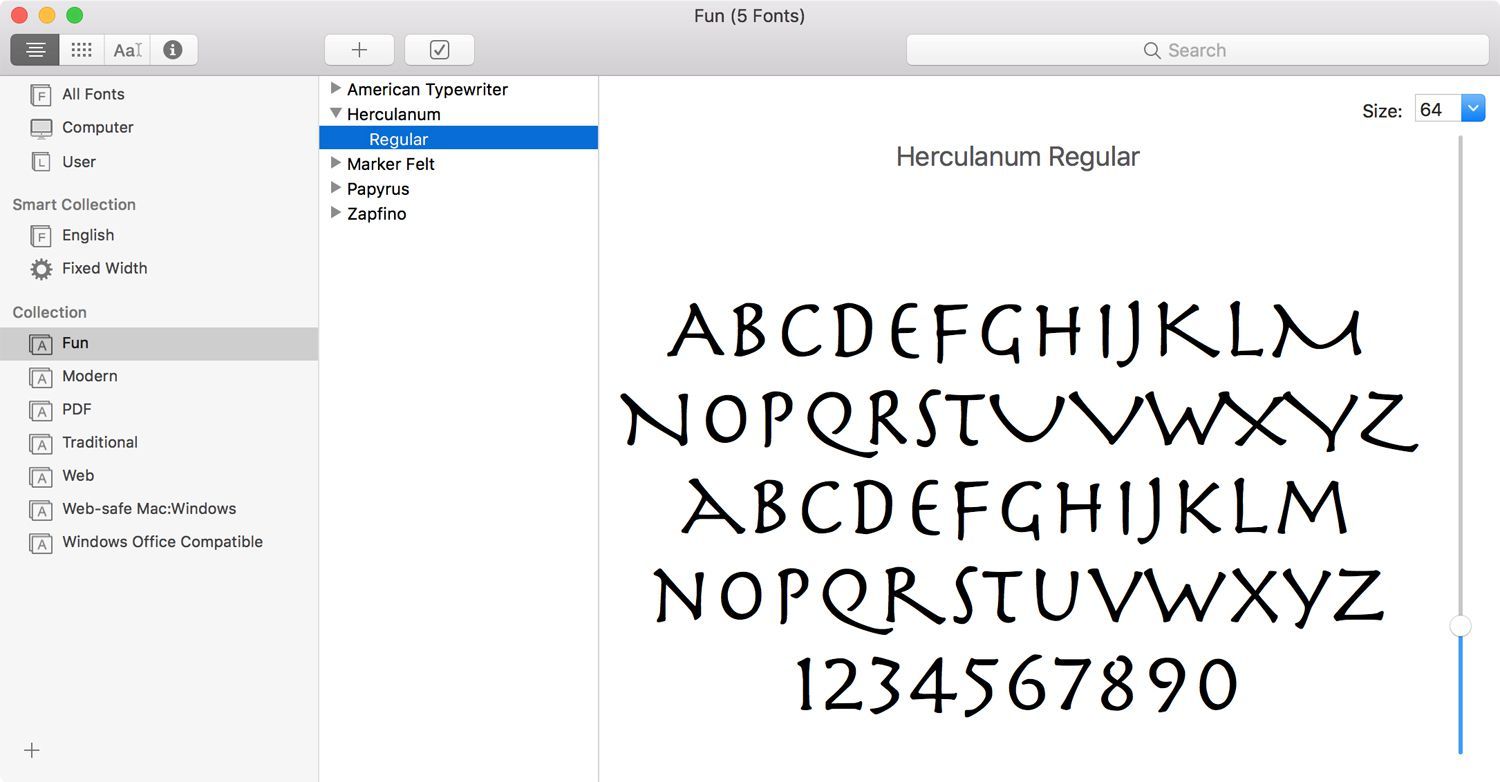 Дома для аналогичных целей можно использовать компьютер или ноутбук.
Дома для аналогичных целей можно использовать компьютер или ноутбук.
Существуют специальные форматы файлов и программы-читалки для удобного чтения электронных книг, но многие из них также распространяются в форматах DOC и DOCX. Оформление таких файлов зачастую оставляет желать лучшего, поэтому в данной статье мы расскажем, как сделать книгу в Ворде хорошо читабельной и пригодной для печати именно в книжном формате.
Создание электронной версии книги
1. Откройте текстовый документ Word, содержащий книгу.
Примечание: Если вы скачали файл DOC и DOCX из интернета, вероятнее всего, после открытия он будет работать в режиме ограниченной функциональности. Чтобы его отключить, воспользуйтесь нашей инструкцией, описанной в статье по ссылке ниже.
Урок: Как убрать режим ограниченной функциональности в Ворде
2. Пройдитесь по документу, вполне возможно, что в нем содержится много лишнего, информации и данных, которые вам не нужны, пустые страницы и т.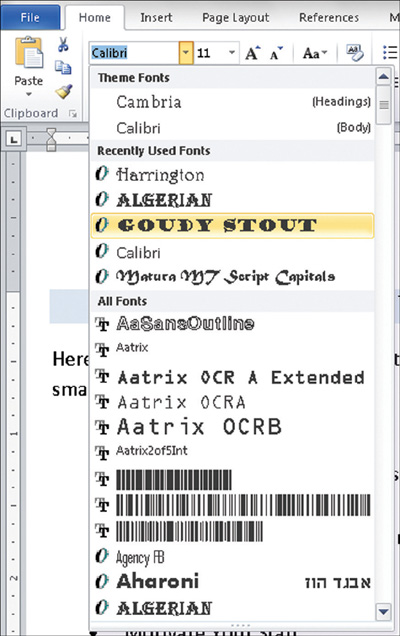 д. Так, в нашем примере это газетная вырезка в начале книги и список того, к чему Стивен Кинг приложил свою руку к моменту написания новеллы “11/22/63”, которая и открыта в нашем файле.
д. Так, в нашем примере это газетная вырезка в начале книги и список того, к чему Стивен Кинг приложил свою руку к моменту написания новеллы “11/22/63”, которая и открыта в нашем файле.
3. Выделите весь текст, нажав “Ctrl+A”.
4. Откройте диалоговое окно “Параметры страницы” (вкладка “Макет” в Word 2012 — 2016, “Разметка страницы” в версиях 2007 — 2010 и “Формат” в 2003).
5. В разделе “Страницы” разверните меню пункта “Несколько страниц” и выберите “Брошюра”. Это автоматически изменит ориентацию на альбомную.
Уроки: Как сделать буклет в Ворде
Как сделать альбомный лист
6. Под пунктом “Несколько страниц” появится новый пункт “Число страниц в брошюре”. Выберите 4 (по две страницы с каждой стороны листа), в разделе “Образец” вы можете увидеть, как это будет выглядеть.
7. С выбором пункта “Брошюра” настройки полей (их название) изменились. Теперь в документе есть не левое и правое поле, а “Внутри” и “Снаружи”, что логично для книжного формата. В зависимости от того, как вы будете скреплять свою будущую книгу после печати, выберите подходящий размер полей, не забыв о размере переплета.
- Совет: Если вы планируете склеивать листы книги, размера переплета в 2 см будет достаточно, если же вы хотите ее сшить или скрепить каким-нибудь другим образом, проделывая отверстия в листах, лучше сделать “Переплет” немного больше.
Примечание: Поле “Внутри” отвечает за отступ текста от переплета, “Снаружи” — от внешнего края листа.
Уроки: Как сделать отступ в Ворде
Как изменить поля страницы
8.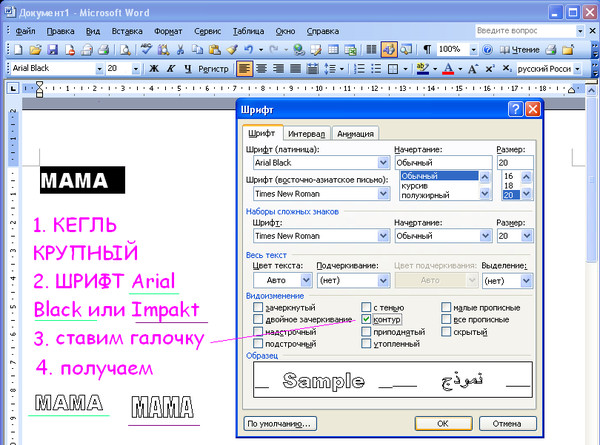 Проверьте документ, нормально ли он выглядит. Если текст “разъехался”, возможно, виной этому являются колонтитулы, которые необходимо подкорректировать. Для этого в окне “Параметры страницы” перейдите во вкладку “Источник бумаги” и задайте необходимый размер колонтитулов.
Проверьте документ, нормально ли он выглядит. Если текст “разъехался”, возможно, виной этому являются колонтитулы, которые необходимо подкорректировать. Для этого в окне “Параметры страницы” перейдите во вкладку “Источник бумаги” и задайте необходимый размер колонтитулов.
9. Снова просмотрите текст. Возможно, вас не устраивает размер шрифта или сам шрифт. Если это необходимо, изменить его, воспользовавшись нашей инструкцией.
Урок: Как изменить шрифт в Word
10. Вероятнее всего, с изменением ориентации страницы, полей, шрифта и его размера, текст сместился по документу. Для кого-то это не имеет значения, но кто-то явно пожелает сделать так, чтобы каждая глава, а то и каждый раздел книги начинался с новой страницы. Для этого в тех местах, где заканчивается глава (раздел), нужно добавить разрыв страницы.
Урок: Как добавить разрыв страницы в Ворде
Проделав все вышеописанные манипуляции, вы придадите своей книге “правильный”, хорошо читабельный вид.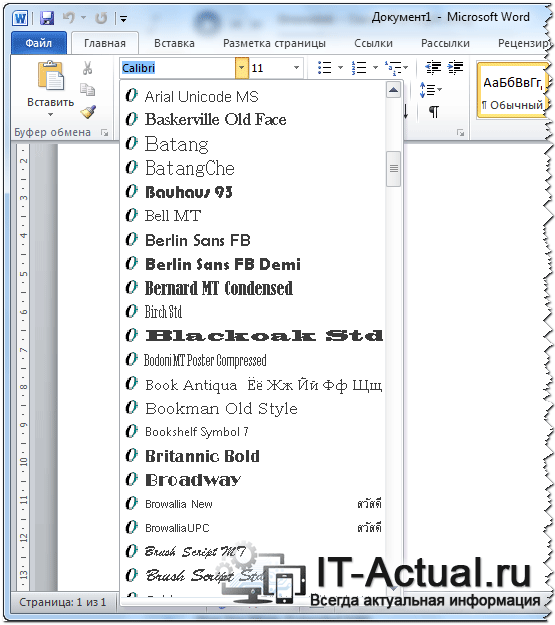 Так что можно смело переходить к следующему этапу.
Так что можно смело переходить к следующему этапу.
Примечание: Если в книге по каким-то причинам отсутствует нумерация страниц, вы можете сделать ее вручную, воспользовавшись инструкцией, описанной в нашей статье.
Урок: Как пронумеровать страницы в Word
Печать созданной книги
Завершив работу с электронной версией книги, ее необходимо распечатать, предварительно убедившись в работоспособности способности принтера и достаточных запасах бумаги и краски.
1. Откройте меню “Файл” (кнопка “MS Office” в ранних версиях программы).
2. Выберите пункт “Печать”.
- Совет: Открыть параметры печати можно и с помощью клавиш — просто нажмите в текстовом документе “Ctrl+P”.
3. Выберите пункт “Печать на обоих сторонах” или “Двусторонняя печать”, в зависимости от версии программы. Поместите бумагу в лоток и нажмите “Печать”.
Поместите бумагу в лоток и нажмите “Печать”.
После того, как будет напечатана первая половина книги, Ворд выдаст следующее уведомление:
Примечание: Инструкция, которая отображается в данном окне, является стандартной. Следовательно, представленный в ней совет подойдет не для всех принтеров. Ваша задача — понять, как и на какой стороне листа печатает ваш принтер, как он выдает бумагу с распечатанным текстом, после чего ее нужно зеркально перевернуть и поместить в лоток. Нажмите кнопку “ОК”.
- Совет: Если боитесь допустить ошибку непосредственно на этапе печати, для начала попробуйте распечатать четыре страницы книги, то есть, один лист с текстом с двух сторон.
После того, как печать будет завершена, вы можете скрепить, сшить или склеить свою книгу. Листы при этом нужно складывать не так, как в тетрадке, а сгибать каждый из них посередине (место для переплета), а затем складывать друг за другом, согласно нумерации страниц.
На этом мы закончим, из этой статьи вы узнали, как в MS Word сделать книжный формат страницы, самостоятельно сделать электронную версию книги, а затем распечатать ее на принтере, создав физическую копию. Читайте только хорошие книги, осваивайте правильные и полезные программы, коей является и текстовый редактор из пакета Microsoft Office.
Мы рады, что смогли помочь Вам в решении проблемы.Опишите, что у вас не получилось. Наши специалисты постараются ответить максимально быстро.
Помогла ли вам эта статья?
ДА НЕТРукописный шрифт для Word
Привет всем читателям блога moikomputer.ru!
Хочу рассказать вам и показать на конкретном примере как сделать рукописный текст на компьютере при помощи текстового редактора Microsoft Word.
Также вы узнаете, как распечатать данный текст на принтере в формате тетрадного листа в клеточку.
Как всегда, показываю на MS 2016 так, что особенно владельцы 2003—2007 версий редактора в моем описании найдут не большие несоответствия поэтому рекомендую приобрести современный пакет продуктов Microsoft Office потому, что он реально лучше!
Прежде чем приступить к практическим действиям нужно скачать рукописные шрифты для Word, которые работают как с кириллицей, так и с латиницей, чего не скажешь о стандартных.
В сети Интернет можно найти массу предложений на скачивание разнообразных шрифтов. Но я вас избавлю от поисков по всемирной паутине сохранив ваше время и обезопасить вас, от вирусов, которые можно легко закачать вместо нужного файла особенно по незнанию.
Советую прочитать одну из моих популярных статей как избавиться от mail.ru. По этой прямой ссылке на мой Яндекс диск вы можете рукописные шрифты для Word скачать бесплатно и в последствии применить их для создания открыток, иллюстраций, презентаций и т.п.
Установка шрифтов
1. Способ для современных ОС.
После того как вы скачали Zip архив «fonts.zip» распакуйте его в специально заранее созданную для этого папку.
Обратите свое внимание, что в архиве помимо шрифтов, имеющих расширение «ttf» есть файлы с расширением «png» это картинки на которых показан как выглядит каждый шрифт. Для просмотра просто произведите двойной клик ЛКМ по файлу.
Теперь выберем понравившейся шрифт, я рекомендую выбрать все. Зажимаем клавишу Ctrl проставляем галочки ЛКМ на файлах с расширением «ttf».
Зажимаем клавишу Ctrl проставляем галочки ЛКМ на файлах с расширением «ttf».
Вызываем ПКМ контекстное меню, нажимаем пункт Установить (если вы работаете с учетной записью обычного пользователя, то потребованною введите пароль администратора).
Установка.
Вот и все после перезагрузки компьютера можно приступать к написанию, но сначала рассмотрим алгоритм второго способа, предназначенного специально для «ретроградов», не использующих современные ОС.
2. Способ
• Выделяем шрифты вышеописанным способом, копируем их;
• идем по пути: C:\Windows\Fonts;
• при помощи горячих Ctrl+V вставляем в папку Fonts.
Не забываем перезагрузить ПК.
Создадим тетрадный лист в клетку
1. Откроем Word, во вкладке Вид выберем ориентацию страницы Разметка страницы.
2. Открываем вкладку Макет, выбираем инструмент Размер.
3. В открывшемся окне выберите пункт Другие размеры бумаги…
4. В меню Параметры бумаги пункт Размер бумаги создадим тетрадный лист с реальными размерами.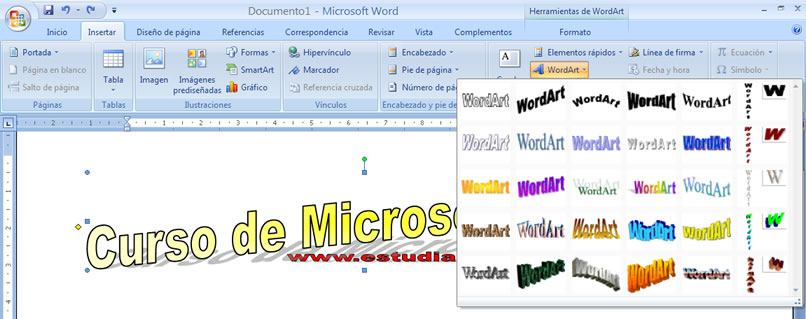 Размеры тетрадного листа 16,5×20,5 см, но при распечатывании на принтере получается меньше чем нужно во всяком случае у меня так, поэтому немного увеличить до 19,5×22,5см.
Размеры тетрадного листа 16,5×20,5 см, но при распечатывании на принтере получается меньше чем нужно во всяком случае у меня так, поэтому немного увеличить до 19,5×22,5см.
5. Пункт Поля поможет выставить параметры полей, где Верхнее и Нижнее должно быть по 0,5 см. Левое 2,5, а Правое 0,8 см. Подтверждаем намеренность своих действий кнопкой ОК.
6. Теперь осталось включить Сетку настроив ее размеры, для этого во вкладке Макет заходим в инструмент Выровнять — ставим галочку Отображать сетку. после сразу откроем Параметры сетки.
7. В параметрах нужно просто выставить размер клеток, который равняется как известно 0,5см.
Вот на этом казалось все действия окончены, но как оказалась существует проблема при распечатывании документа пропадают клеточки остается только текст на чистом листе бумаги.
Смотрите как мне удалось справиться с этой задачей.
Вставка – Фигуры – Линии.
Берем прямую линию и методично обводим наш тетрадный листок каждую линию сначала по горизонтали потом по вертикали или наоборот. Мне потребовалось 5 минут один раз сделали шаблон в ворде, а пользуемся потом постоянно.
Мне потребовалось 5 минут один раз сделали шаблон в ворде, а пользуемся потом постоянно.
Вот такой будет окончательный результат (шрифты выбираете на свое усмотрение из скачанного архива).
Если кому в «лом» чертить линии, то я учел этот случай положив вместе с шрифтами шаблон готового тетрадного листа просто вставляйте текст и распечатывайте.
Данный метод можете применить для создания реферата, чтобы не писать его вручную если этого от вас требуют преподаватели конечно врятле удастся их провести.
Кстати эти шрифты будут работать и в других редакторах, например, Paint, Photoshop или другие.
Важно: при вставке скопированного текста в шаблон чтобы текст не съезжал за поля используйте горячие клавиши Ctrl+V.
Возможно существует более простой способ решения этой проблемы, но я его не нашел если кто знает другие варианты пишите о них в комментариях буду премного благодарен.
Всем пока до встреч на блоге!
Валерий Семенов, moikomputer. ru
ru
Каким шрифтом печатают книги? — блог книжной типографии Printleto
Выбор шрифта для книги — проблема, которая волнует начинающих создателей художественной и научной литературы.Задача дизайнера книжной типографии состоит в том, чтобы подобрать идеальный шрифт для вашей книги. Главное правило того, что вы прогадали со стилем шрифта, — это удобство чтения. Когда вы читаете книгу, вы погружаетесь в историю, наполняетесь эмоциями автора, познаете новую информацию, и последнее, что вы должны замечать — как выглядит шрифт.
Если вы решили самостоятельно заняться оформлением рукописи, прочтите несколько важных советов по лучшим шрифтам для книги от типографии “Принтлето”.
Какой размер шрифта используется в книгах?
Шрифт — неотъемлемая часть в создании композиции книги. Книжные дизайнеры разделяют два понятия: гарнитура и шрифт.Шрифт — это определенный образец, например, Helvetica Narrow Italic. А гарнитурой обозначают набор шрифтов одного рисунка, но разных размеров (кеглей) и начертаний.
.jpg) Например, Helvetica — это гарнитура.
Например, Helvetica — это гарнитура.Шрифт также делят на 2 группы: наборный и рисованный. Наборный шрифт используется для самого текста издания. Рисованный шрифт применяется для визуального оформления, дизайна книги, в частности, на обложке, переплете и титульном листе. Рисованный шрифт создает уникальный стиль книжного произведения.
При выборе шрифта учитывайте 3 особенности: гарнитуру, начертание и кегль.
Наборный текст рекомендуется печатать обычным, курсивным, полужирным или курсивным полужирным шрифтом в выбранной гарнитуре. Добиться запоминающегося дизайна можно используя всего пару шрифтов.
Что ещё влияет на выбор шрифта? Конечно, бумага. Если у вас мелованная бумага, то не используйте тяжелые, контрастные шрифты, они выглядит броско. А на газетной бумаге с трудом читается тонкий и изящный шрифт.
Чтобы вашу книгу смог прочитать каждый без лишнего напряжения и «вглядывания» в буквы, важно подобрать шрифтовой кегль. Размер кегля исчисляется в пунктах (1 пункт = 0,376мм).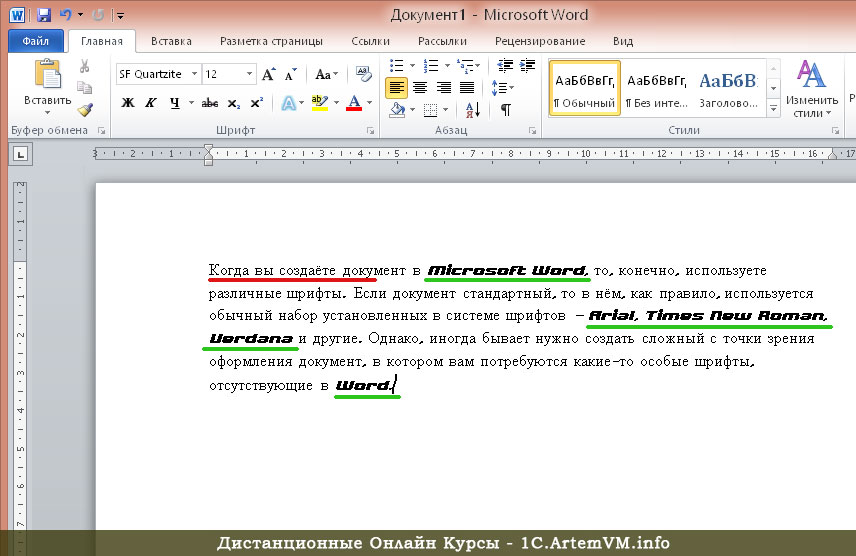
Для каждого кегля есть свое персональное название: кегль 6 пунктов — бриллиант; кегль 4 пункта — диамант; кегль 6 пунктов — нонпарель; кегль 7 пунктов — миньон; кегль 8 пунктов — петит; кегль 9 пунктов — боргес; кегль 10 пунктов — корпус; кегль 12 пунктов — цицеро; кегль 14 пунктов — миттель.
Для каждого типа книжного издания определен наиболее читаемый размер кегля. Так, для художественной литературы подходит 10-12-ый кегль. Для остальной печатной продукции оптимальным считается 9-14-ый кегль.
Не забывайте и о том, что размер наборной строки тоже играет свою роль в удобочитаемости. Рекомендуем использовать не более 50-55 знаков в одной строке.
На выпуск книжных изданий существует ГОСТ, по которому определяется кегль и стиль шрифта. В большинстве печатных изданий используют Times New Roman, Garamond, Bodoni, Academy, Georgia.
Роль шрифта в оформлении книги
Шрифт — способ передачи текста в книге. Это его главная и существенная роль. Подобрать должным образом шрифт — задача непростая, но по силу каждому. Следуйте простым правилам подбора шрифта, и тогда всё получится. А ниже мы подобрали основные принципы, на которые влияет шрифт.
Подобрать должным образом шрифт — задача непростая, но по силу каждому. Следуйте простым правилам подбора шрифта, и тогда всё получится. А ниже мы подобрали основные принципы, на которые влияет шрифт. Шрифт с засечками и без. Для основного текста издания рекомендуем использовать шрифт с засечками или без засечек, потому что такие шрифты являются «классическими» и не вызывают дискомфорта при длительном чтении. Декоративные шрифты подходят для заголовков, оглавления или других элементов книги, на которых нужно заострить внимание.
Ненавязчивость. Подбирайте шрифты без сложных буквенных форм. «Кричащие» о своей уникальности шрифты отвлекают читателя и не дают сосредоточиться на мысли, которую преподносит автор в тексте.
Печатные шрифты. Courier и другие шрифты, которые используются в печатных машинках, — это моноширинные шрифты. Отличить их можно по одинаковой ширине всех знаков. Избегайте таких шрифтов для создания основного текста книги. В качестве исключения, моноширинные шрифты используют для заголовков глав, и в других случаях, где вам требуется характерный шрифт.
Как выбрать шрифт для детской книги?
Если вы пишите детскую книгу и не знаете, какой размер шрифта лучше подойдет, то прочтите рекомендации по выбору шрифта для каждой возрастной группы. Для детей дошкольного возраста (до 7 лет) подойдет шрифт в 16 или 20 пунктов, так как дети только начинают читать и знакомиться с буквами, их должно быть хорошо видно.Для детей первой младшей группы (7-9 лет) 14 и 16 пунктов для первоклассников, 12 и 14 пунктов для второго класса. Для детей второй младшей группы (10-11 лет) 11 и 12 пунктов для третьего класса, 10 и 11 пунктов для четвертого класса.
Дети среднего и старшего возраста (12-17 лет или 5-11 классы) могут читать шрифт любого размера.
Какой шрифт используется в документах по ГОСТу в 2020 году
Для составления разного рода документации обязательно нужно пользоваться законодательными нормами.
В отношении большинства предпринимательских бумаг не созданы никакие ограничения и они оформляются в свободной форме.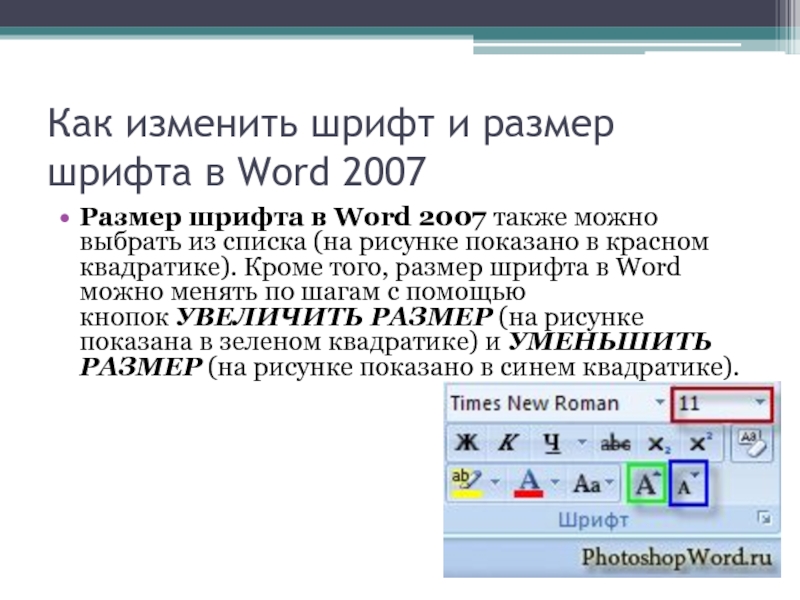
Что же касается официальных, технических позиций, то здесь проведение настройки состоит в установленных критериях ГОСТа.
Общие требования
В России действует определенное количество правил по оформлению документации. Установление новых позиций оговаривается с 1 июля 2020 года.
Предполагается размещение позиций по отношению к ГОСТ Р 7.0.97-2016, который должен был вступить в силу еще в 2017 году.
До этого периода все пользовались положениями, прописанными в документе ГОСТ Р 6.30-2003. И потому следует понимать, какие есть схожие моменты и отличия. В новом правовом документе основные изменения находятся в сфере реквизитного оборота.
В стандартных же положениях, в государственном акте размещена информация в таких областях:
| Для отчетности, которая оформляется в бумажном или электронном вариантах | Устанавливаются позиции по:
|
| Требования относительно создания документации | Работает несколько важных моментов:
|
К официальным бумагам
Шрифт используется в документах по ГОСТу не для основного документооборота. Но все же опираться на некоторые структурные моменты стоит учитывать. К примеру те, которые прописаны в нормативных локальных актах компании.
Но все же опираться на некоторые структурные моменты стоит учитывать. К примеру те, которые прописаны в нормативных локальных актах компании.
Область применения отчетности также важна. Для работы с бухгалтерскими бланками нужно подбирать те шрифты, которые хорошо читаются.
Отличия между ними должны быть даже в системе применения исходя из формата составления — одни удобны для применения на бумаге, а другие при чтении бумаг с экрана.
Наиболее популярным методом является оформление документации с использованием программы Microsoft Word. Эта утилита предоставляет возможность правильно структурировать информацию.
Лучше всего для составления текста подходит Times New Roman. Для русской версии информационного потока применяется Calibri — начиная с 2007 года.
В то же время, после развития работы и применения компьютерной техники в банковской системе, начали получать распространение другие шрифты. Лучше всего подходят для этих целей Arial, Helvetica — исходя из их рубленной, гротескной формы.
Для официальных бумаг нет определенных норм. Согласно ГОСТу прописаны те параметры, которые максимально подходят и допустимы относительно всех символов.
Размер, используемого шрифта 12 или 14
Относительно гарнитур и размеров шрифтов в документе размещены нормы только предпочтительного характера. Изменения в таких позициях зависят от того, какой вариант документа выбран.
Рассматривать стоит следующий алгоритм значений:
| Название | Кегль |
| Times New Roman | 13, 14 |
| Arial | 12, 13 |
| Verdana | — |
| Calibri | 14 |
Документом допускаются и вариации, приближенные к таким размерам. Опираться при выборе необходимо на несколько факторов:
- насколько читабелен текст;
- отражение информации, восприятие ее с листа и экрана;
- формат используемого бланка — А4, А5, А2.

Лучшим способом определения является распечатать и посмотреть на удобство чтения, рассмотрения отчетности.
Плюс, если для рекламы необходимо получить броский текст, в официальных бумагах данные должны быть распределены равномерно.
Влияют на эффект и параметры по интервалам. Они визуально разделяют текст и потому совместно со шрифтом создают картину текста в таких рамках:
| Для абзацев работает система | В проставлении отступа в 1,25 см |
| Если реквизиты являются многострочными | То нужно внедрять межстрочный интервал |
| Для составных реквизитов | Применяют дополнительные позиции |
| Общий текст | Разделяют при помощи одинарного или полуторного интервала |
| При необходимости печати бумаги в уменьшенном масштабе | Рекомендуется проставлять два пункта |
Между словами стандартно работает один пробел, а между буквами интервал устанавливается информационной программой в обычном режиме.
На уровне государственного стандарта предполагается только размещение рекомендаций. И потому в документе прописана возможность составителя бумаги применять к тексту более мелкие шрифты.
Стиль информации будет зависеть от конкретных нужд и сферы, направления действия.
Особое внимание обращают на электронную подпись. У нее нет установленного размера, потому намного сложнее контролировать правильность бланков.
Но прописан ГОСТ относительно того, что цифровое визирование должно быть различимым, читаемым и соответствовать натуральной величине.
Имеется в виду и вариант распечатки такой нормы как шаблон, на котором должно быть видно все перечисленные параметры.
Распределение величины относится и специфично к каждой отчетной позиции. Если необходимо выделить информацию, то выбирают более крупные символы. Все в данном случае подстраивается под оформление соответствующего внешнего вида.
Техническая документация
В области проведения такого рода бумаг существуют конкретные государственные разработки.
Дело в том, что здесь фиксируются важные данные относительно строительства, архитектурных решений и других бланков в области технического сопровождения.
Опираться в плане необходимости разработки таких бумаг, стоит на несколько правовых актов. В Российской Федерации на 2020 год актуальны следующие позиции:
| Название нормативного регулятора — ГОСТ | Сфера/область его применения |
| 2.105-95 | Он работает для тех, кто формирует бумаги по строительству, создания технических продуктов |
| 7.32-2001 | Стандарт занимается делами по строительству и оформлению отчетности технического и научного характера. В данном случае важным пунктом является единство в обмене и обработке сведений |
В данных нормативно-правовых актах размещаются общие положения относительно формирования технических бумаг.
Но вместе с тем, в них нет четких указаний по выбору стиля и размера информации, определенных гарнитур.
Этот правовой сборник оговаривает, что преимущественно возникает необходимость установления своих позиций по стилистике. Ведь нужно выделить информацию, подчеркнуть ее значимость.
Сделать это можно только на основании того или иного вида и размера текста, начертаний применения в бланках.
В таблицах
Когда в документе применена такая позиция организации информационных сведений как таблица, стоит разрабатывать ее вид правильно. Особых указаний на счет шрифтов и их размеров в актах типа ГОСТ нет.
Последний принятый контролирующий все позиции государственный регулятор содержит всего одно упоминание по поводу размеров и стиля в таблице.
Указания относительно размера оговариваются в рамках определения составителем удобных конфигураций.
Они должны соответствовать тем же пунктам, которые прописаны для основного наполнения. В то же время, государственные отчеты разрешается заполнять таблицами и там снижать кегль.
Обратить внимание стоит на то, что все сведения должны находиться в одной плоскости.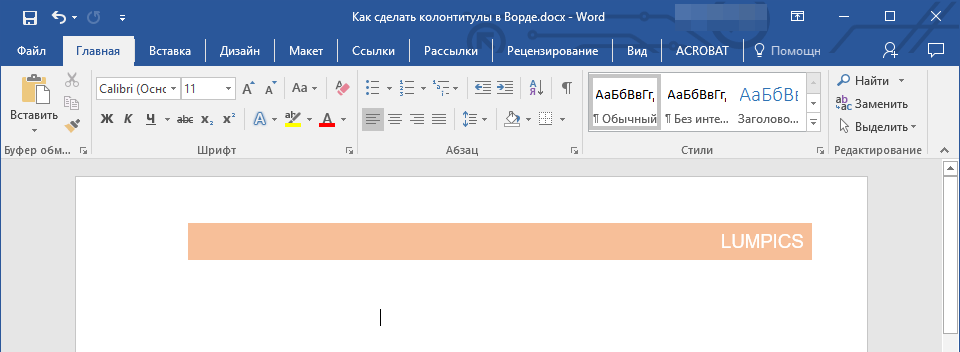 А вот при создании структуры в системе Word уже существуют стандартные параметры и построить ее не сложно.
А вот при создании структуры в системе Word уже существуют стандартные параметры и построить ее не сложно.
Основные позиции по внутренней организации текста можно разделить на такие группы:
- не нужно изменять название стиля — он должен быть таким же как и по тексту в целом;
- возможно снижение кегля на один или два пункта;
- заголовки в шапках стоит размещать по центру;
- в отношении названия строчек используют выравнивание по левому краю;
- цифры прописывают арабскими значениями — на стандартных основаниях.
Видео: из какой группы шрифтов лучше выбрать шрифт для документа
Оформление чертежей
В этой области опираются на ГОСТ 2.304-81, где прописано несколько типов шрифтов:
| А | Без наклона и с наклоном до 75 градусов |
| Б | С нулевым градусом и с уровнем 75 |
Для того, чтобы разобраться с наклонными плоскостями, параметрами фиксирования букв, существует несколько таблиц:
Фото: таблица по оформлению чертежей-шрифт типа А
Фото: таблица по оформлению чертежей-шрифт типа Б
Какие должны быть параметры страницы в ворде
Для документации рекомендуется использовать следующие пункты в программе Word:
- при распечатке применяют белую бумагу в формате А4;
- книжная ориентация с положением переплета с левой стороны;
- отступают для полей — слева 30 мм, сверху и снизу 20 мм, справа 10 мм;
- используют черный шрифт в размере не менее 12 пунктов.

Отступы предполагаются в следующих пределах:
- абзац — от 15 до 17 мм;
- слева и справа отступы не делают;
- перед и после абзацев интервалы не применяют;
- между строк — 1,5 пункта;
- выравнивают по ширине — для равномерного распределения сведений.
Обязательность исполнения действует только в отношении к научным и исследовательским работам. К остальным же применяется рекомендательность параметров.
Оформление ряда требований по таким позициям как шрифт, нумерация и структурирование стиля. Все параметры стоит соотносить с положениями соответствующего ГОСТа.
Важно быть информированным исходя из актуальных подтвержденных правовых документов. Хотя для большинства бумаг нормы являются рекомендательными, а не обязательными к выполнению.
Эти моменты и стоит учитывать и рассматривать в верном направлении использования, и по закону России.
Как сделать книгу в Ворде
Как оформить книгу с помощью Microsoft Word
Если вы выберите первый способ, то схема действий будет следующая:
Плюс этого способа в том, что в Microsoft Word есть огромное количество инструментов, которые помогут вам красиво оформить свою книгу.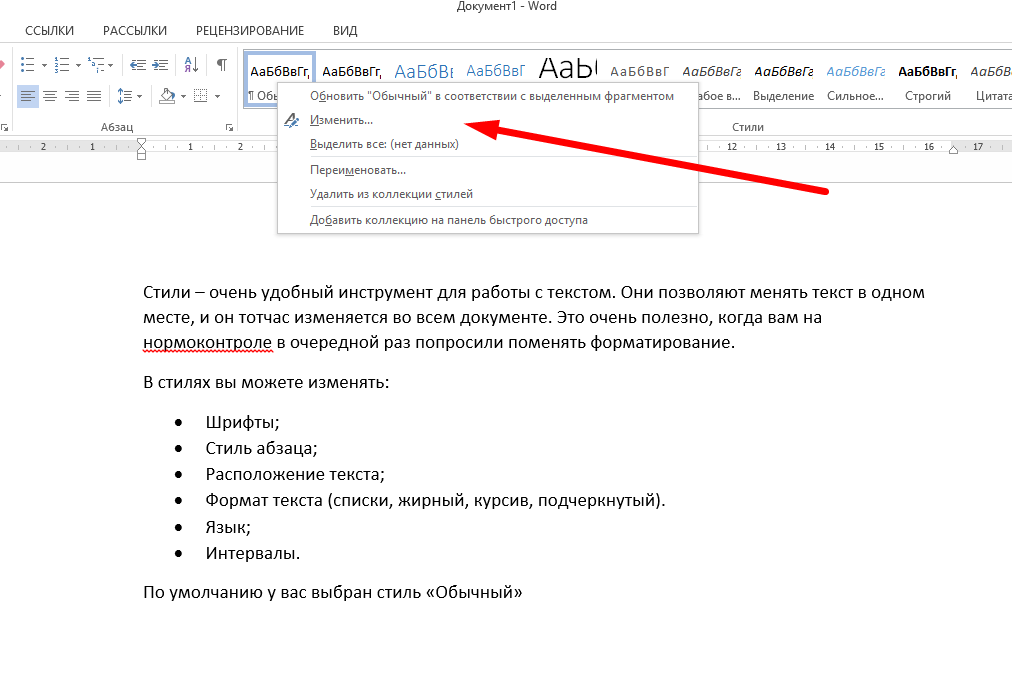
Минус в том, что если вы захотите что-то поменять в своей книге, то вам нужно будет заново:
— редактировать и оформлять текст;
— переводить его в Pdf формат;
— заливать на виртуальный диск;
— получать новую ссылку на скачивание книги.
Разметка документа
- Открываем Word и создаем пустой документ
- В меню заходим в закладку «РАЗМЕТКА СТРАНИЦЫ»
- Выбираем пункт размер → Другие размеры страниц…
- В открывшемся окне параметров страницы в поле «Ширина:» и «Высота:» вписать правильные размеры книги:
| для формата 60х90/16 | для формата 84х108/16 |
| Ширина: 14,4см и Высота: 21,5см | Ширина: 20,5см и Высота: 26см |
Размер бумаги» src=»/images/content/images/new-elements/templates/parametry-stranicy.png» align=»top» height=»200″>
!ВАЖНО:
- разделитель десятых — запятая!
- проверить пункт «Применить:» — должно быть выбрано значение «ко всему документу»
| для формата 60х90/16 поля: | для формата 84х108/16 поля: |
| Верхнее 1,5см; Нижнее 2см; Внутри 2см, Снаружи 1,5см | Верхнее 2см; Нижнее 2см; Внутри 2,5см, Снаружи 2см |
Поля» src=»/images/content/images/new-elements/templates/parametry-polejj.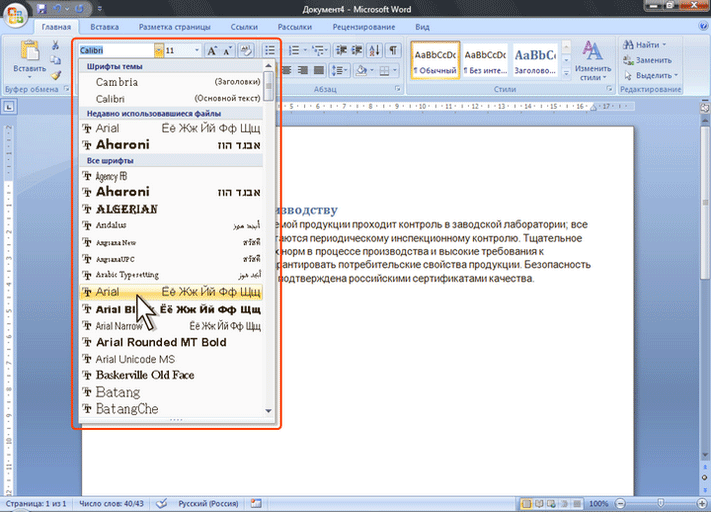 png» align=»top» height=»200″>
png» align=»top» height=»200″>
!ВАЖНО:
- проверить пункт «Ориентация» — «книжная»
- проверить пункт «Страницы» — должно быть выбрано значение «Зеркальные поля»
- проверить пункт «Применить:» — должно быть выбрано значение «ко всему документу»
- нажать кнопку «ОК»
Добавление колонцифр
Выбираем понравившийся вариант нумерации страниц.
- После выбора стиля нумерации откроется конструктор работы с колонтитулами, где можно настроить отображение нумерации на странице, после чего конструктор можно закрыть, нажав «✖» («Закрыть окно колонтитулов») в верхнем правом углу.
- чтобы не делать дополнительные настройки, связанные с левойправой страницей, рекомендуем выбирать расположение колонцифры по центру страницы
!ВАЖНО:
PS В дальнейшем, для редактирования колонцифры, встаньте на нее и нажмите правую кнопку мыши.
Шрифт
- Заходим в меню в закладку «ГЛАВНАЯ»
- В блоке «Шрифт» выбираем шрифт и его размер(кегль)
- С помощью кнопок в блоке «Абзац» выравниваем текст(по ширине или по центру, взависимости от вида текста)
Заголовки
На картинке ниже показана, как выглядит поле «Стили» в панели инструментов, где можно выбирать вид текста: Обычный текст / Заголовок. Для заголовков нужно использовать стиль «Заголовок 1». Для подзаголовков использовать стиль «Заголовок 2».
Для заголовков нужно использовать стиль «Заголовок 1». Для подзаголовков использовать стиль «Заголовок 2».
Сноски
- Для вставки сноски нужно выбрать меню с закладку «ССЫЛКИ»
- Ставим курсор после нужного слова и нажимаем на пункт «Вставить сноску»; после чего пишим определение(текст сноски) и возвращаем курсор в любое место. Можно вставлять и концевые (в конце всей книги) сноски
Отделение страниц
В закладке «ВСТАВКА» в меню при необходимости можно вставить «разрыв страницы» или «пустую страницу». Эти функции применяют, если нужно, например, отделить оглавление от текста книги или начать новою главу (с новой страницы).
Создние книги с помощью Google документа
Если вы выберите второй способ, то схема действий такая:
Плюс этого способа в том, что вы можете в любой момент зайти в свой документ и отредактировать его.
Минус: мало инструментов, чтобы красиво оформить свою книгу.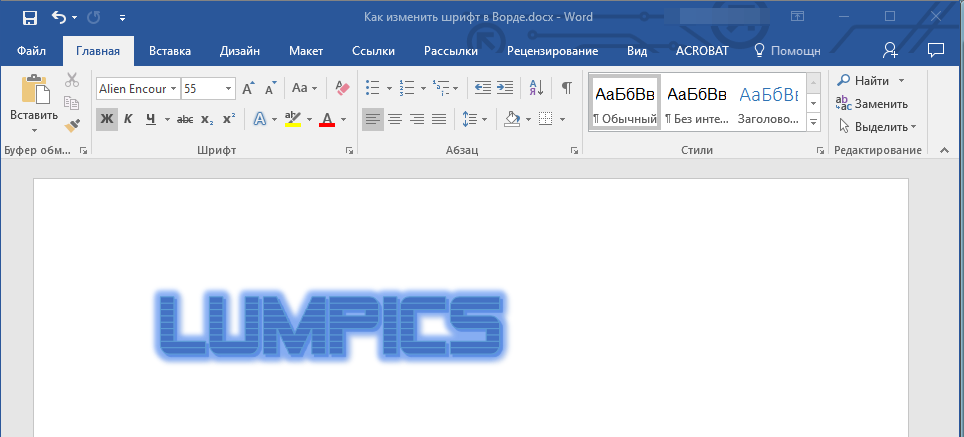
Создание PDF-книги в Ворде
Чтобы сохранить книгу в формате PDF потребуется версия Word 2007 или выше. Ниже рассматривается ситуация, если это не Ваш случай. Самый простой вариант создания PDF-книги — набрать текст, вставить изображения и сохранить как PDF-файл.
Но для создания полноценной книги требуется прояснить несколько моментов. Это касается форматирования, активного «работающего» оглавления, вставки объектов и титульной страницы. Внимательно прочитайте инструкции. Я дам подсказки, которые сэкономят Вам массу времени!
Формирование текста
Вначале наберите весь текст, разбейте его на небольшие абзацы, и только после этого приступайте к форматированию. Не трогайте пока заголовки, их форматирование связано с созданием активного оглавления. Все изменения шрифта и размера (Рис.1-1), его толщины и наклона (Рис.1-2), и выравнивание текста (Рис.1-3) производятся во вкладке «Главная»:
Рис.1 Форматирование текста в Ворде
Чтобы выделить весь текст используйте сочетание клавиш Ctrl+A.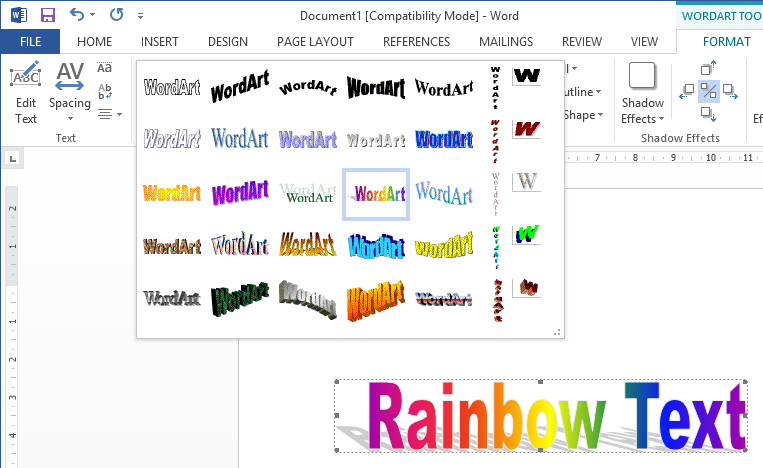 Чтобы текст читался легко, не используйте много шрифтов, в идеале 1-2. Я установил «Trebuchet MS» размером 12 пт.
Чтобы текст читался легко, не используйте много шрифтов, в идеале 1-2. Я установил «Trebuchet MS» размером 12 пт.
Вставка изображений и объектов
Добавление любых объектов на страницу происходит через вкладку «Вставка». Это могут быть изображения, таблицы, диаграммы или ссылки на полезные или рекламируемые интернет-страницы:
Рассмотрим пример вставки и редактирования изображения: установите курсор в нужном месте страницы и кликните по значку «Рисунок».
В появившемся окошке выберите нужное изображение с вашего компьютера. Чтобы появилась рамка, которая служит для изменения его размера, выделите его кликом. А чтобы сдвинуть изображение на правый край или разместить по центру, воспользуйтесь значками для выравнивания:
Еще один важный элемент любой книги — колонтитулы. Это горизонтальные поля вверху и внизу каждой страницы, куда можно поместить адрес интернет-ресурса. Или поместить туда название книги, сведения об авторе, чтобы получилось, как у солидного печатного издания.
Конструктор позволяет установить фон колонтитулов, отредактировать текст или вставить в них изображения, например, логотип. Самый простой вариант: установка нумерации страниц.
Титульная страница
И последний штрих. Раз уж мы заговорили о солидном издании, то каждая книга должна иметь обложку. Для её установки в программе Ворд имеются несколько шаблонов. Выберите один из них во вкладке «Вставка — Титульная страница» и отредактируйте на своё усмотрение:
Однако инфопродукт должен иметь более привлекательную обложку, которую лучше изготовить самостоятельно. Вместо шаблонной титульной страницы я вставил свою картинку. Читайте инструкцию по созданию обложки для книги.
Сохранение книги в формате PDF
Сохраните книгу в стандартном формате word-документов: .docx, на всякий случай («Файл — Сохранить как»). А за тем ещё раз, выбрав тип файла PDF (Рис.2-1):
Рис.2 Сохранение книги
Всё ваша книга готова. Но можно ещё настроить дополнительные параметры (Рис. 2-2). Например, на основе пунктов оглавления создать закладки, поставив галочку в указанное место:
2-2). Например, на основе пунктов оглавления создать закладки, поставив галочку в указанное место:
Вот как выглядит панель закладок в PDF, которая служит для удобства читателей. Она актуальна для книг, больших по объёму и количеству заголовков:
Программы для создания и редактирования книги PDF
Для более ранних версий Ворда дополнительно понадобится конвертор, типа DoPDF. Он же выручит в случае отсутствия на вашем компьютере пакета Office. Конвертор понадобится, если сделать книгу в программах WordPad или Paint, которые есть на любом компьютере под управлением Виндоуз.
Ещё один вариант: аналог Ворда — текстовой редактор Writer из бесплатного пакета Microsoft OpenOffice (openoffice.org). В нём процедуры создания книги PDF аналогичны с вышеописанными.
Если Adobe Reader способна только читать PDF, то её «старший брат» программа Acrobat — профессиональный PDF-редактор. С его помощью не только создают, но и редактируют PDF-файлы. Причем созданием PDF из текстового документа дело не ограничивается: можно собрать книгу из отсканированных изображений или Web-страниц.
Функционал программы Adobe Acrobat позволяет редактировать текст, изображения, а так же встраивать в PDF сторонние документы. В Акробате можно при помощи пароля установить защиту книги от копирования и внесения изменений. А можно ограничить доступ на её открытие, что полезно при создании платного продукта.
Для создания красивой книги, насыщенной графическими элементами, используются редакторы векторной графики Adobe Illustrator или CorelDraw. А для фото-книги подойдёт Photoshop. Все эти программы могут сохранять файлы в формате PDF.
Как напечатать в Word 2007, 2010 и других
Непосредственно сам процесс распечатки стоит начинать только после полной готовности всего текста в документе, с которым проводим эту процедуру. А потому сначала подготовим его.
Брошюра
Брошюра
На вкладке «Разметка страницы» нажмем стрелочку в строке «Параметры страницы». Во всплывающем окне проверим «Размер бумаги» (прямоугольник зеленым маркером). По умолчанию обычно задан формат А4, так и оставляем. Чтобы брошюра в готовом виде соответствовала размеру А5, распечатать ее надо на обычном листе А4.
Чтобы брошюра в готовом виде соответствовала размеру А5, распечатать ее надо на обычном листе А4.
Переходим к вкладке «Поля» и в строке «несколько страниц» кликаем стрелочку. В выпадающей таблице выбираем вариант «Брошюра». Программа меняет ориентацию на «альбомная» и показывает образец с двумя колонками, каждая из которых – страница будущей книги. На предварительном просмотре уже 10 листов, однако, все иллюстрации выходят за поля, и документ придется форматировать.
Обложка
Удаление лишних строк таблицы
На вкладке «Вставка» находим «Титульная страница» и останавливаемся на одном из предложенных вариантов. Для делового текста будет уместен стиль «Консервативный». Перед статьей появляются два листа с таблицами, состоящими из одного столбца. Шаблон предлагает заполнить:
- название организации,
- заглавие книги,
- дату и тому подобное.
Аннотация располагается на втором листе, что соответствует внутренней стороне обложки.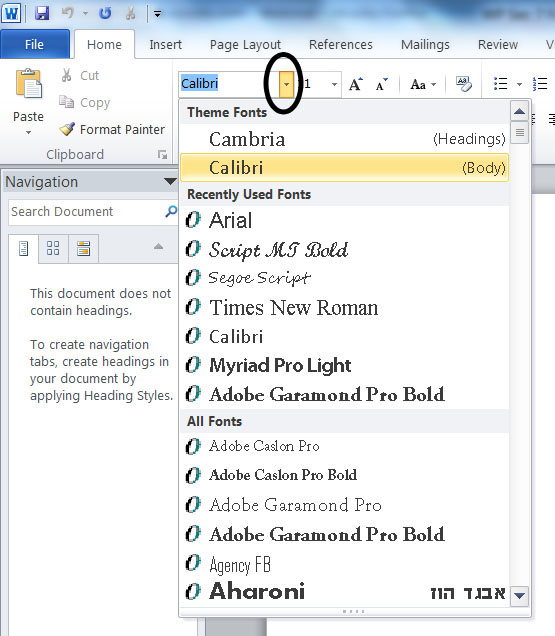 Если заполнять ее нет желания, выделяем ячейку и нажимаем правую кнопку мыши. В выпадающем окне кликаем «Вырезать», текст подсказки удалится, а сама таблица останется на месте. Таким образом, статья будет начинаться со следующего листа, а обложка внутри брошюры останется чистой. При нажатии же на «Удалить строки» убирается не только ячейка таблицы, но и страница, что в этом случае не нужно.
Если заполнять ее нет желания, выделяем ячейку и нажимаем правую кнопку мыши. В выпадающем окне кликаем «Вырезать», текст подсказки удалится, а сама таблица останется на месте. Таким образом, статья будет начинаться со следующего листа, а обложка внутри брошюры останется чистой. При нажатии же на «Удалить строки» убирается не только ячейка таблицы, но и страница, что в этом случае не нужно.
Нумерация
Работа с колонтитулами
Обложка книги не должна иметь лишних цифр, а Word предлагает особый колонтитул только для первой страницы. Однако документ можно разбить на разделы . Поставив курсор перед заглавием статьи, выберем строку «Следующая страница» во вкладках «Разметка страницы», «Разрывы». Двойным щелчком по верху или низу любого листа открываем режим «Работа с колонтитулами». Программа активирует вкладку «Конструктор», где расположены кнопки перехода к верхнему или нижнему колонтитулу, а также между разделами. Здесь же можно изменить и поля.
По умолчанию установлена связь между разделами. Чтобы можно было работать лишь с колонтитулами второй части книги, кнопку «Как в предыдущем разделе» отжимаем, сделав ее неактивной. Сняв галочку со строки «особый колонтитул для первой страницы» во вкладке «Параметры», нажимаем:
- «Вставка»;
- «Номер страницы»;
- «Внизу страницы»;
- «Простой номер 2» (положение по центру).
Листы второго раздел документа автоматически нумеруются начиная с цифры три. Однако необходимо проверить колонтитулы первой части брошюры. Если на обложке книги появились номера, значит, программа опять установила связь между разделами. Надо снова отжать кнопку «Как в предыдущем разделе» и удалить цифры из колонтитулов первой части.
Форматирование текста
Изменение полей страницы
На одном листе формата А4 размещается 4 страницы размера А5, если распечатать их с двух сторон. Следовательно, и в книге должно быть кратное четырем количество страниц. Сейчас в документе их как раз 12, но последняя является наружной стороной обложки и желательно оставить ее пустой. Выполним обычные для форматирования действия:
Сейчас в документе их как раз 12, но последняя является наружной стороной обложки и желательно оставить ее пустой. Выполним обычные для форматирования действия:
- установить отступ первой строки;
- выровнять текст по ширине;
- отодвинуть рисунки от края;
- убрать лишние строки между подзаголовками;
- уменьшить поля.
Обтекание текстом сверху и снизу
Подзаголовки не должны располагаться отдельно от последующего текста. На вкладке «Разметка страницы» кликаем стрелку в строке «Абзац», выбираем «Положение на странице» и «не отрывать от следующей». Картинка, которая занимала немного места на листе формата А4, теперь выглядит большой и текст, обтекающий ее, в таком виде не читается. Активируем окно вставленного объекта двойным кликом и, наведя курсор на границу, щелкаем правой кнопкой мыши. Нажимаем «Формат надписи», «Положение» и «Дополнительно». В следующем всплывающем окне на вкладке «Обтекание текстом» находим вариант «сверху и снизу».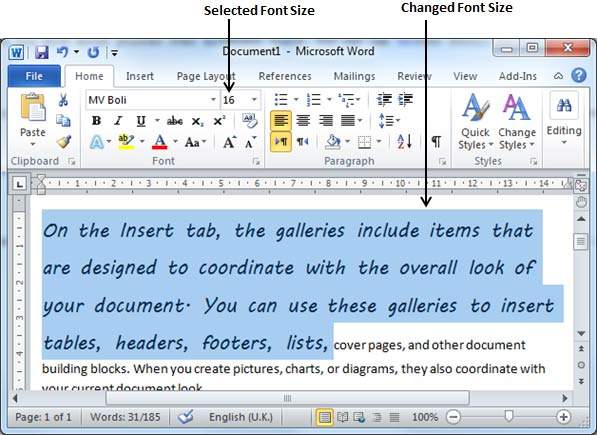
Документ разместился на 11 листах и форматирование можно закончить, хотя есть еще один способ уменьшения объема текста – изменение размера шрифта. Необязательно делать это вручную. Если на вкладке «Предварительный просмотр» нажать кнопку «Сократить на страницу», программа уменьшит размеры шрифта на 1 или 0,5 пункта.
Настройка печати в книжном формате
На этом этапе следует выполнить, как минимум, три важные настройки:
- Задать размеры полей.
- Указать размещение двух страниц на одном листе.
- Настроить двухстороннюю печать в свойствах принтера.
Справа от этого меню находится окно предварительного просмотра. При внесении изменений в настройки параметров Вы сразу будете видеть эффект. Перед отправкой на печать рекомендуем просмотреть полностью. Если обнаружите ошибки, проблемы или недочеты, то еще сможете исправить и не допустить лишнюю растрату бумаги.
Настроить печать брошюры можно через параметры страницы:
- Зайдите в это меню, нажав соответствующий ярлык в окне настройки печати.
- Выберите ориентацию «Альбомная», укажите тип «Брошюра», а количество страниц на листе 4 и нажмите «OK».
- Вернитесь в окно и теперь укажите размер переплета.
Что делать при отсутствии дуплекса в принтере
К сожалению, не все, даже современные, принтеры оснащены автоматической двухсторонней печатью (системой «duplex»). Но напечатать в книжном формате Вы также сможете и на такой технике. Единственный минус такой ситуации дополнительные неудобства с перекладыванием листов бумаги после печати текста на одной стороне. А потому сначала поэкспериментируйте и выясните, как правильно повторно класть бумагу в лоток, чтобы не испортить ее.
Как распечатать «книжкой» без Ворд
Если программы Word у Вас нет или ее использование не подходит, то распечатать книгой можно без него. Редактор или свойства принтера должны позволять настройку таких параметров:
- Печать более одной страницы на листе.
- Книжная ориентация.

- Формат бумаги А4.
- Двухсторонняя печать.
Есть еще один, пожалуй, самый важный, шаг. Страницы нужно печатать в определенной последовательности. Чтобы понять как именно, следует проделать небольшой эксперимент. Возьмите несколько страниц бумаги, переверните в альбомный формат и перегните по центру. Карандашом проставьте номера, а потом разложите отдельно каждый лист. Заметьте, какие номера оказались на одном листе. Таким образом, Вам станет понятно в какой последовательности нужно разместить ту или иную страницу на листе с одной и другой стороны.
Ручная настройка книжной печати
Рассмотрим на примере. Допустим, наша книга состоит из 20 страниц. Нам понадобится для ее печати 5 листов бумаги. Размещать будем в такой последовательности: первая и последняя, вторая и предпоследняя, третья и третья с конца и так далее. В итоге будет так — 20, 1, 2, 19, 18, 3, 4, 17, 16, 5, 6, 15, 14, 7, 8, 13, 12, 9, 10, 11.
Источники
- https://dimadreval.
 ru/kak-oformit-svoyu-elektronnuyu-knigu.html
ru/kak-oformit-svoyu-elektronnuyu-knigu.html - https://primepublish.ru/create/txt
- https://webmastersam.ru/infobiznes-sozdanie-knigi.html
- https://printeru.info/pechat/knigi-s-dvuh-storon-v-vorde
- https://PrinterProfi.ru/raznoe/kak-raspechatat-dokument-v-vide-knigi.html
[свернуть]
Как написать текст в две колонки в Word
Как написать текст в две колонки в Word
Для того чтобы написать текст в две колонки, нам потребуется сделать три щелчка мышью. А для того чтобы разбить уже введённый текст на две колонки, нам потребуется произвести всё те же три щелчка мышью. Но если, как говорят, цепляться к словам, то тогда четыре щелчка.
Всё это сказано с юмором, желая подчеркнуть то, насколько процесс ввода текста с разделением его на две колонки прост, в сравнении, например, с выборочной нумерацией многостраничного документа.
Имеющаяся специальная опция позволят не только сразу вводить текст колонками, и даже тремя, а не только двумя, но и разбить на колонки любую часть готового текста, введённого самым обычным способом.
А давайте с готового текста и начнём.
Итак, документ состоит из одной страницы. Мы ввели текст, и вдруг выяснилось, что текст на странице должен располагаться в две колонки. Перед тем как начать действовать, обратим внимание на линейку над страницей и на положение ползунков регулировки полей:
Итак, взглянув на линейку, уверенным движением руки направляем курсор мыши в верхнее меню и щелчком разворачиваем вкладку «Разметка страницы», где вторым щелчком по значку опции с названием «Колонки», открываем окошко с вариантами:
Третьим щелчком выбираем вариант «Две»:
Теперь посмотрим, на то, что стало с текстом и с ползунками линейки:
В общем-то, можно сказать, что программа минимум выполнена. Нам нужно было расположить текст в две колонки, — мы это и сделали. Причём сделали тремя щелчками мыши.
Надо признать тот факт, что текст выглядит не очень. С точки зрения типографских стандартов, текст, в разных его частях, имеет недопустимое расстояние между словами, да и заголовок не всегда должен будет занимать то место, которое он занимает в тексте нашего примера.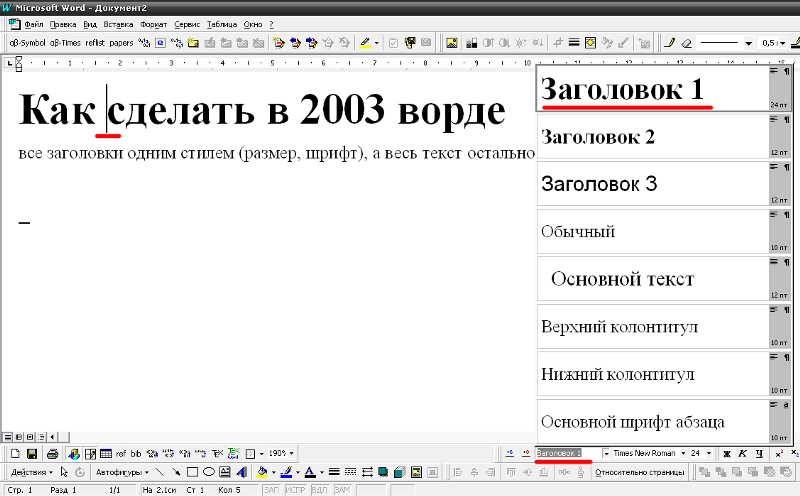 Есть, конечно же, исключения, но, как правило, заголовок должен быть над текстом. Все эти рассуждения подвели нас к необходимости форматирования текста, после применения к готовому тексту опции «Колонки».
Есть, конечно же, исключения, но, как правило, заголовок должен быть над текстом. Все эти рассуждения подвели нас к необходимости форматирования текста, после применения к готовому тексту опции «Колонки».
По этой самой причине мы на линейку и обращали внимание, часть ползунков которой, автоматически сместились в центральную её часть. Если будет на то острая необходимость, то с помощью незначительного изменения полей и промежутка между колонками, мы можем помочь себе в процессе форматирования текста. Эта помощь самим себе будет выражаться в изменении параметров ширины колонок и расстояния между ними, которые мы можем сделать в специальном окошке настроек. Об этом окошке поговорим чуть позже.
Для того чтобы текст выглядел более эстетично, мы, в первую очередь можем немного изменить его размер. Для более тонкого (мягкого) изменения размера шрифта можно заменить его на дробное значение.
Первым делом обозначим программе то, что мы намерены редактировать весь текст полностью. С этой целью выделим его. Для выделения текста, в разделе «Редактирование» вкладки «Главная», развернём содержание пункта «Выделить» и выберем вариант «Выделить всё»:
С этой целью выделим его. Для выделения текста, в разделе «Редактирование» вкладки «Главная», развернём содержание пункта «Выделить» и выберем вариант «Выделить всё»:
Выделение текста произошло:
Теперь, в верхнем меню, подведём курсор мыши к строке с видимым размером шрифта и сделаем один щелчок левой кнопкой мыши, выделив этим самым щелчком цифровое обозначение размера шрифта:
После появления синего выделения сразу же начинаем вводить дробное значение, например, «11,5», а можем установить «11,3» или «11,8»:
Завершаем процедуру нажатием клавиши «Enter», а затем смотрим на изменения, которые произошли с текстом. Конечно же, сначала можно начать с целых значений размера шрифта, выбирая их из списка размеров.
В процессе такой работы помочь себе мы можем и переносом отдельных слов на следующую строку, а также менять значения междустрочного интервала и интервалов между абзацами. О том, как изменять интервалы можно прочитать на страницах данного ресурса в разделе «Word».
Теперь, уделим внимание заголовку. Для того чтобы заголовок был действительно заголовком, он должен возвышаться над основным текстом. Давайте его возвысим. С этой целью выделим заголовок и только его:
Теперь, вновь обратимся к опции «Колонки» и, в раскрывшемся списке вариантов, выберем вариант «Одна». После такого нашего выбора текст немного перестроится, и мы получим самый настоящий заголовок:
В том случае, когда заголовок наравне с основным текстом немного «потерял в размере», а нам бы этого вовсе не хотелось, то тогда мы снова выделяем только заголовок и возвращаем его шрифту первоначальный (устанавливаем желаемый) размер. Изменить размер шрифта заголовка мы можем перед тем, как обратимся к опции «Колонки» и сделаем выбор варианта «Одна».
Если уже в готовом тексте нам необходимо, чтобы определённая его часть была разбита на колонки, то эту часть текста необходимо сначала выделить, а затем применить нужный вариант разбивки. То есть повторить уже знакомые нам действия.
Выделяем ту часть текста, которую хотим разбить на колонки:
Затем, обращаемся к опции «Колонки» (вкладка «Разметка страницы») и в раскрывшемся списке вариантов выбираем «Две». И вот, что у нас получилось в результате:
Сделаем щелчок мышью в любом месте страницы для снятия выделения:
Мы видим, что первая строка левой колонки ниже первой строки правой колонки. Получилось так, что колонки находятся на разных уровнях. Устраним такое несоответствие. Для этого, установим курсор в начале первой строки правой колонки:
И нажмём «Enter»:
Если есть необходимость редактирования разбитого на колонки текста, и мы хотим прибегнуть к изменению размера шрифта, то правильнее будет осуществлять такие изменения у всего текста в целом за исключением заголовка. Но если разбивка на колонки была произведена нами с целью привлечения внимания к содержанию текста, то тогда мы с разбитым на колонки текстом работаем индивидуально. Говоря кратко, поступаем так, как нам надо и хочется.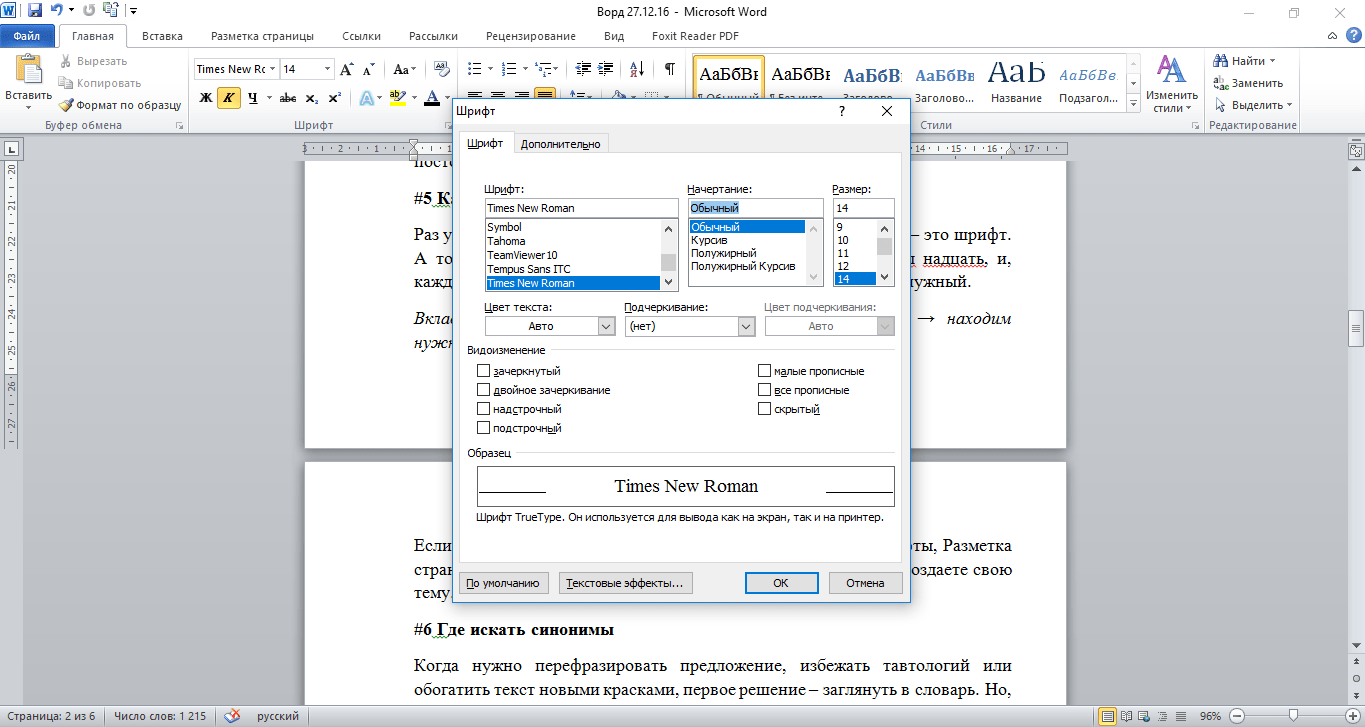 Это касается и последовательности всех действий. Ну, а если мы передумали и хотим избавиться от столбцов, то тогда выделяем этот текст, а затем в списке вариантов колонок опции «Колонки», выбираем вариант «Одна».
Это касается и последовательности всех действий. Ну, а если мы передумали и хотим избавиться от столбцов, то тогда выделяем этот текст, а затем в списке вариантов колонок опции «Колонки», выбираем вариант «Одна».
В том случае, когда мы начинаем вводить текст с чистого листа (только начинаем создавать документ) и желаем, чтобы текст разбивался на колонки в процессе ввода, то тогда нам необходимо сделать предварительные настройки.
Для того чтобы сделать эти самые настройки мы должны пройти по знакомому пути, за исключением последнего шага. Если до этого, мы, развернув вкладку «Разметка страницы» выбирали опцию «Колонки» с последующим выбором варианта разбивки (в нашем примере две колонки), то сейчас, пройдя этот путь, мы сделаем выбор вариант действий «Другие колонки…»:
В результате такого выбора перед нами откроется то самое окошко, о котором вскользь было упомянуто вначале разговора:
Если мы посмотрим на содержащиеся в нём опции, то ощутим, что интуитивно понимаем, как с помощью любой из этих опций можем влиять на готовый текст или же сделать настройки для будущего текста:
Давайте в качестве примера, посмотрим на то, как изменится список строки «Применить» в том случае, когда мы выделили часть готового текста:
Именно к этой выделенной части текста мы теперь можем применить различные настройки.
Оставить комментарий
Как отформатировать книгу для редактора
Скажу честно: форматирование рукописи утомительно и скучно.
Также важно сделать это правильно. Если вы этого не сделаете, ваша книга пострадает, и вы потратите на редактирование больше денег, чем нужно.
Почему?
Все сводится к удобочитаемости для редактора. Если вы отправите рукопись, которая не отформатирована должным образом, ваш редактор сделает три вещи:
- Думайте, что вы непрофессионально, и редактируйте книгу исходя из этого предположения.
- Не исправить ваше форматирование и, как следствие, выполнить некорректное редактирование, или
- Взять с вас гораздо больше денег за работу по форматированию, которую вы должны были сделать.
Хорошая новость заключается в том, что установить стандартный формат для рукописи легко, и как только вы его разберете, вам не придется заново учить его. Вы можете использовать один и тот же шаблон снова и снова.
В этом руководстве я научу вас:
- Отраслевые стандарты форматирования, чтобы ваша рукопись была профессиональной.
- Пошаговые инструкции в Microsoft Word или Google Docs.
- Пример правильно отформатированной рукописи.
Что такое формат рукописи?
Рукопись — это законченная, написанная книга. Фактический файл Microsoft Word или Google Docs, который является вашей книгой.
Форматирование — это то, как ваша рукопись выглядит и читается. Такие вещи, как размер шрифта, цвет страницы, количество слов, номер страницы, межстрочный интервал, разрывы абзацев — все, что входит в внешний вид.
Это означает, что формат рукописи — это то, как ваша рукопись должна выглядеть, когда вы отправляете ее на редактирование.
15 правил формата рукописи писцов
Прежде чем мы начнем, поймите, что на самом деле нет никаких «правил» для форматирования. Вы не можете обратиться в полицию по форматированию и получить официальный закон о стандартном формате рукописи (я бы хотел, чтобы это упростило задачу).
Нет никаких правил, только условности, которые сложились за последнее столетие книгоиздания.Я собираюсь показать вам 15 правил форматирования, которые редакторы наших книг просят у авторов в Scribe.
Эти правила также отражают самые распространенные соглашения в издательской индустрии.
Большинство из них покажутся вам очевидными, и большинство из них встроено в настройки по умолчанию Microsoft Word или Google Docs. Если вы не измените настройки по умолчанию в текстовом редакторе, большинство из них не будет проблемой.
Дело в том, что каждый из них регулярно нарушается авторами, которые не обращают внимания, и поэтому мы их упоминаем.
1. Используйте стандартный шрифт (Times New Roman или Arial).
Самый распространенный печатный шрифт — это шрифт с засечками Times New Roman. Самый распространенный веб-шрифт — это шрифт Arial без засечек. Они оба отлично работают. Не используйте больше ничего для своей рукописи.
Примечание: ваша настоящая книга может иметь другой шрифт. Есть шрифты, которые лучше читаются в книжном формате. Оставьте это решение на этапе внутренней планировки, а не на этапе редактирования.
Есть шрифты, которые лучше читаются в книжном формате. Оставьте это решение на этапе внутренней планировки, а не на этапе редактирования.
Чтобы проверить, что у вас правильный шрифт, в Word сделайте следующее:
Чтобы проверить, что у вас правильный шрифт, в GDocs сделайте следующее:
2.Черный текст на белом фоне
В текстовом процессоре можно изменить значения по умолчанию на другие значения, кроме черного текста на белом фоне. Если вы хотите сделать это во время написания, круто — просто верните его к обычным значениям по умолчанию для отправки.
В основном это происходит, когда люди используют текст разного цвета. Просто не меняйте настройки по умолчанию, и все будет в порядке.
3. 12-гранный тип
Размер шрифта — это размер букв. 12 пунктов обычно используются в текстовых редакторах по умолчанию, потому что их легко читать большинству людей.
Чтобы убедиться, что у вас правильный размер шрифта, в Word сделайте следующее:
Чтобы убедиться, что у вас правильный размер шрифта, в GDocs сделайте следующее:
4.
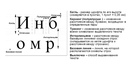 8,5 x 11 Размер страницы
8,5 x 11 Размер страницыОпять же, это размер страницы по умолчанию в большинстве текстовых редакторов, поэтому не меняйте его, и все будет в порядке.
Чтобы убедиться, что у вас правильный размер страницы, в Word сделайте следующее:
Чтобы проверить, что у вас правильный размер страницы, в GDocs сделайте следующее:
5.Поля в один дюйм
Поля в один дюйм на границе документа — стандартный формат. Это означает, что правое поле — один дюйм, левое — один дюйм и т. Д.
Раньше это было очень важным условием форматирования, когда рукописи представлялись в виде печатных документов. Такого больше не бывает, так что это не важно. Если вы сохраните настройки текстового редактора по умолчанию, все будет в порядке.
6. Выравнивание по левому краю
Выровнено по левому краю означает, что левый текст выровнен, а конец правого текста зазубрен.Выглядит это так:
Опять же, это значение по умолчанию для большинства текстовых процессоров.
Чего следует избегать — это полностью выровненное по ширине, где каждая линия выглядит одинаковой длины, например:
Ваша последняя книга может быть отформатирована таким образом, но не форматируйте вашу рукопись таким образом.
7. Один пробел после периодов
После точки должен стоять один пробел, а не два.
Если вам меньше 40 лет и вы не понимаете, почему я вообще упомянул об этом, то это потому, что вы научились печатать на компьютере.Многие из нас, старики, научились печатать на ручных пишущих машинках, и по соглашению они дважды нажимали клавишу пробела и добавляли дополнительное пространство, чтобы после точки было два пробела.
Я знаю, старики, да?
8. Текстовые строки с двойным интервалом
Большинство редакторов, независимо от их типа, предпочитают редактировать рукописи с двойным интервалом. Двойной интервал означает, что между каждой строкой текста есть дополнительная строка. Выглядит это так:
Это был стиль редактирования, который развился, когда редактирование выполнялось на бумаге, но сохранился, потому что этот тип межстрочного интервала с дополнительными разрывами строк и пустыми строками облегчает чтение в редакторе.
Чтобы удвоить пробел в Word, сделайте следующее:
Чтобы удвоить пробел в GDocs, сделайте следующее:
9. Классический стиль абзаца: с отступом без межстрочного интервала
Есть два способа форматирования абзацев, вы можете выбрать тот, который вам нравится. Просто не смешивайте и не сочетайте в одной рукописи.
Классический стиль — это абзацы с отступом в начале и без пробелов между новыми абзацами. Его обычно используют в рукописях романов и рассказов.
Это выглядит так:
10. Абзац в современном стиле: без отступов с межстрочным интервалом.
Современный стиль — это без отступов в начале абзацев и пробелов между абзацами. Его обычно используют в научно-популярной литературе. Выглядит это так:
11. Разрывы страниц между главами
Когда вы закончите одну главу и начнете новую главу, не нажимайте клавишу возврата, пока не попадете на новую страницу. Вместо этого используйте функцию «разрыва страницы».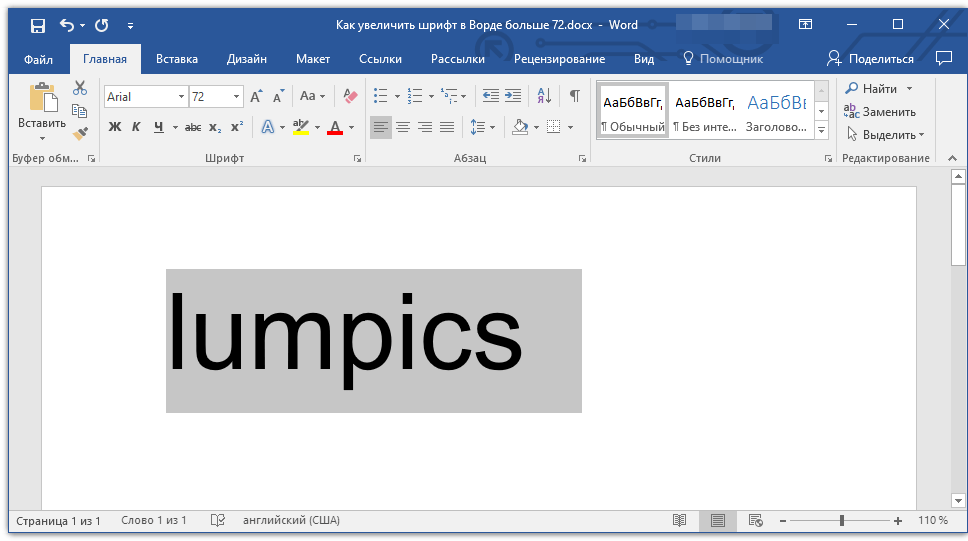 Что это значит — это вставить новую страницу, не вставляя кучу жестких возвратов и места в рукопись.
Что это значит — это вставить новую страницу, не вставляя кучу жестких возвратов и места в рукопись.
Чтобы вставить разрыв страницы в Word, сделайте следующее:
Чтобы вставить разрыв страницы в GDocs, сделайте следующее:
12. Пронумеруйте свои страницы
Редакторы любят видеть номера страниц. Это происходит по многим причинам, большинство из которых я не думаю, что они применимы в современном мире с функцией поиска, но они по-прежнему настаивают на них, поэтому проще просто добавить номера страниц.
Чтобы пронумеровать свои страницы в Word, сделайте следующее:
Чтобы пронумеровать ваши страницы в GDocs, сделайте следующее:
13. Отправьте всю рукопись как один документ
Вы можете писать столько документов, сколько вам нужно. Это обычная практика — помещать каждую главу в отдельный документ.
Пока, перед отправкой на редактирование, объедините их все в один документ. Нет более быстрого способа разозлить вашего редактора, чем отправить ему папку с 15 главами в разных документах.
Нет более быстрого способа разозлить вашего редактора, чем отправить ему папку с 15 главами в разных документах.
14. Использование функции стиля для форматирования заголовков
Если вы хотите выделить заголовок или номер главы или какой-либо заголовок, лучший способ сделать это — сделать его более крупным или жирным шрифтом, верно?
Да, но есть правильный и неправильный способ сделать это.
Неправильный способ — делать это вручную. Это означает изменение размера шрифта, его подчеркивание или выделение курсивом. Это может заставить его «выглядеть» правильно, но вы рискуете оказаться непоследовательным и затруднить последующее форматирование для дизайнера интерьера.
Правильный способ — использовать так называемую «функцию стиля». Это позволяет связать правильный заголовок (h2, h3, h4 и т. Д.), Что делает все согласованным и простым для дизайнера интерьера. Но на самом деле это гарантирует, что ваша книга будет выглядеть так, как вы хотите.
Чтобы использовать функцию стиля в Word, сделайте следующее:
Чтобы использовать функцию стиля в GDocs, сделайте следующее:
15.
 Правильный макет титульной страницы
Правильный макет титульной страницыСуществует много приемлемых способов разметки титульной страницы.Вообще говоря, титульная страница — это первая страница рукописи, и она должна включать название книги, подзаголовок, количество слов, вашу контактную информацию (включая адрес электронной почты и номер телефона). У вас также может быть физический адрес. Все это должно быть на первой странице.
Вот пример рекомендуемого формата:
The Scribe Method (название книги)
Лучший способ написать и опубликовать вашу научно-популярную книгу (подзаголовок)
by
Tucker Max815-A Brazos St
Austin, TX 10001
(512) 555-1212
[адрес электронной почты защищен]2000 слов
Примечание: в этом посте я не включил ни одно из соглашений об отправке писем с запросами литературному агенту или подачи рукописей издателям, или всех других форм правил подачи, которые издательства могут навалить на писателей. Хотя такие вещи, как правила подачи документов для литературных агентов и издателей, важны, они представляют собой другую проблему, чем правила подачи рукописей для редакторов.]
Хотя такие вещи, как правила подачи документов для литературных агентов и издателей, важны, они представляют собой другую проблему, чем правила подачи рукописей для редакторов.]
Лучшие шрифты для книг
Вы не поверите, но за выбором лучших шрифтов для книг стоит наука. Подумайте обо всех местах, где вы сегодня видите шрифты. Будь то телефон, экран компьютера, книга, реклама, журнал или меню, почти каждую минуту дня вы тратите что-то на чтение. И, помимо меню вашего любимого ресторана, много думали о том, какой шрифт использовать.
Вообще говоря, есть две основные причины заботиться о лучших шрифтах для книг или всего, что будет прочитано. Их:
- Читаемость
- Находится «в курсе».
Мы рассмотрим каждую из этих причин, а также лучшие шрифты для книг, как для основного текста, так и для заголовков. Потом поговорим о том, где купить шрифты, если вы сами форматируете книгу.
instagram.com/reel/CEMhcjOg4Km/?utm_source=ig_embed&utm_campaign=loading» data-instgrm-version=»13″>Читаемость
Читаемость описывает степень визуального комфорта, который испытывает человек при чтении длинных отрывков или чтении в течение длительного периода времени.Читаемость зависит от разборчивости, т.е. от того, насколько легко можно отличить одну букву от другой.
ШрифтыФакторы, определяющие удобочитаемость шрифта, включают расстояние между буквами, высоту и толщину букв, а также размер шрифтов с засечками.
с засечками улучшают читаемость, поэтому их лучше использовать в основной части книги. «Засечки» — это декоративный штрих, которым заканчивается каждый конец буквы (например, , Times Roman, ). Шрифты с засечками легче воспринимаются читателем, чем шрифты без засечек; штрих ведет взгляд читателя от одной буквы к другой.Засечки помогают объединить текст, облегчая глазу перемещение и распознавание одной буквы за другой, помогая глазу быстрее просматривать длинные отрывки текста.
Как видно из названия «без засечек», это шрифты без декоративных элементов (например, Helvetica или Arial ). Читать строку текста, напечатанную без засечек, утомительнее. По этой причине шрифты без засечек следует зарезервировать для заголовков или другого ограниченного использования. Тем не менее, сколько книг вы видели со шрифтом без засечек в основной части, потому что автор предпочел это именно так?
Выбор шрифта — это лишь один из аспектов набора текста, который может улучшить читаемость.
Подробнее об этом читайте в разделе Что такое набор текста и почему он важен?
«На сообщении»
Какое сообщение пытается передать ваша книга? Что вы хотите, чтобы читатель почувствовал?
Автор хочет, чтобы текст не только читался, но и выглядел привлекательно и приветливо. В зависимости от жанра и темы книги могут быть и другие послания, например загадочные, романтические, веселые, преобразующие, деловые и т. Д.
Д.
Как для печатных, так и для цифровых книг шрифт является частью сообщения. Книжные дизайнеры изучают рукопись, чтобы почувствовать тон письма, прежде чем выбрать шрифт для текста. Правильный шрифт текста для книги может дополнить сообщение автора. Если он подходит, читатель, вероятно, даже не заметит; чтение будет легким и просто «плавным». Напротив, неправильный выбор шрифта может вызвать неприятные ощущения.
Представьте себе книгу, призванную вызывать у читателя эмоции, а основной текст — Helvetica! Поговорим о простуде! Читатель почувствует, что сообщение неверное, и, вероятно, даже не поймет, почему.Это причины, по которым компании тратят так много денег на получение «правильной» печатной рекламы, гарантируя, что они посылают сообщение, которое побудит потребителей покупать.
Лучшие шрифты для основного текста
Как вы увидите, разработчики шрифтов, появившихся после изобретения печатного станка, кое-что знали о удобочитаемости. Шрифты, которые мы используем сегодня, как правило, были созданы в 14-17 веках или, по крайней мере, основаны на этом классическом стиле.
Мы опросили наших книжных дизайнеров, и один из лучших вариантов для основной части книги — это дружелюбный и теплый «Caslon.”
Caslon относится к семейству шрифтов, впервые разработанных в 1722 году английским гравером Уильямом Каслоном I. Он широко использовался Британской империей и во всех американских колониях, и фактически был использован для принятия Декларации независимости! Caslon продолжает оставаться одним из самых популярных шрифтов сегодня с множеством ответвлений, версий и интерпретаций. При использовании в основном тексте этот шрифт создает приятное ощущение читабельности. Это дает ощущение человеческого прикосновения, тепла и знакомства.Caslon — хороший выбор не только для исторических романов, но и в любое время, когда хочется прочного и надежного ощущения.
Другие хорошие варианты шрифтов: Garamond — Разработанный в 16 веке парижским гравером Клодом Гарамондом, это популярный шрифт для книг.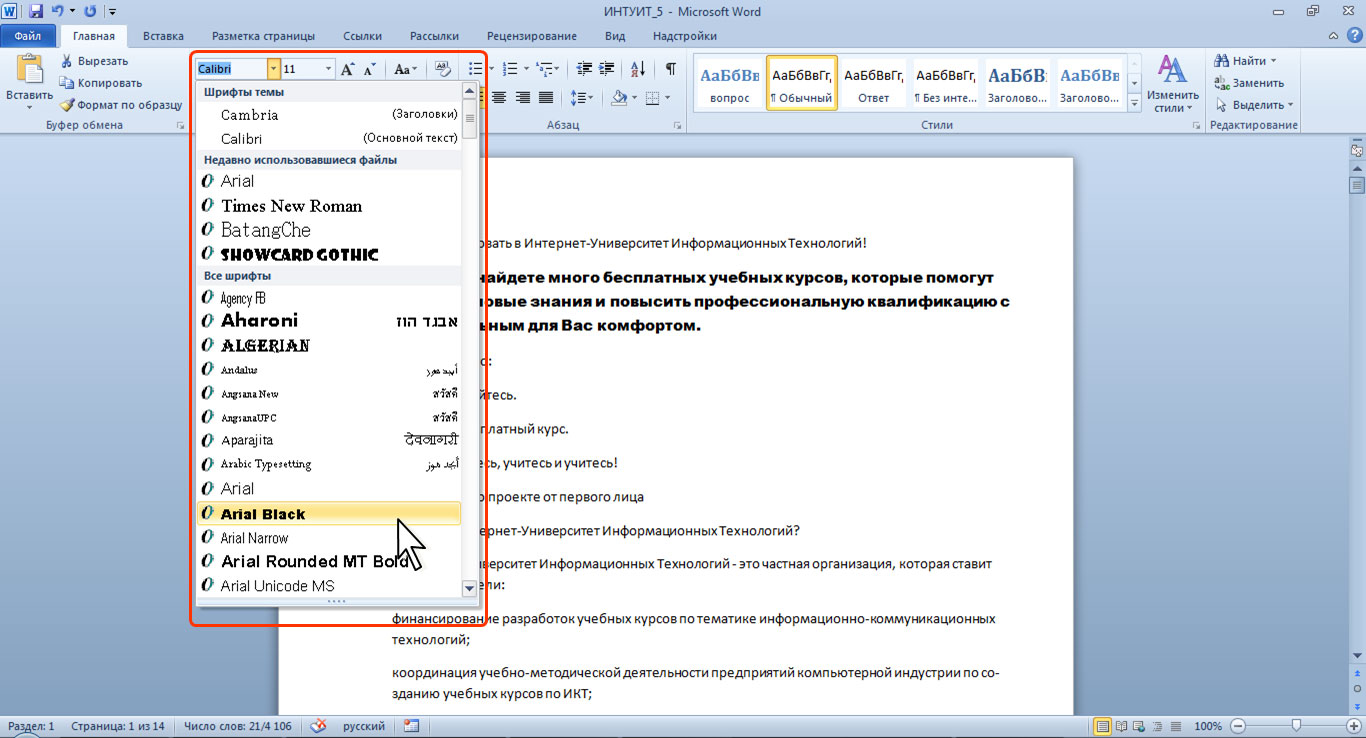
Jenson — более новое дополнение к миру шрифтов, Jenson было разработано специально для Adobe Systems, но основано на лице текста, вырезанном Николасом Дженсоном в Венеции около 1470 года.Дженсон считается хорошо читаемым шрифтом.
Minion — Точно так же Minion был создан в 1990 году для Adobe Systems и, как и другие читаемые шрифты, основан на классическом стиле шрифта.
Palatino — Этот шрифт, выпущенный в 1949 году, предназначался в основном для заголовков и коротких строк текста, таких как объявления, приглашения и т.п. Тем не менее, он стал популярным для книжного текста и был изменен для улучшения читаемости.
Лучшие шрифты для заголовков, названий глав и других целей
Хотя шрифты без засечек должны быть зарезервированы для заголовков и заголовков, это не означает, что вы можете использовать только шрифтов без засечек.Здесь у вас есть свобода действий.
Для заголовков вы можете выбирать из множества шрифтов без засечек; иногда к шрифту с засечками добавляется дополнительный шрифт без засечек. В качестве альтернативы вы можете выбрать более жирную версию шрифта с засечками, используемого для основного текста.
В качестве альтернативы вы можете выбрать более жирную версию шрифта с засечками, используемого для основного текста.
Небо — предел для заголовков глав, если заголовок читается и отображается в сообщении. Скриптовые шрифты не всегда подходят для заголовков глав, так как многие из них слишком декоративны, чтобы их можно было прочесть. Также держитесь подальше от шрифтов, которые можно назвать «клише», например Comic Sans или Papyrus. Вам также понадобится шрифт хотя бы полужирный, чтобы выделяться на странице.
Четкий, чистый шрифт без засечек лучше всего подходит для номеров и заголовков рисунков, таблиц, иллюстраций.
Боковые панели и выноски должны иметь шрифт, отличный от основного — вариант того же шрифта без засечек, который используется для заголовков рисунков, может быть хорошим выбором. Отложите выноски и боковые панели с линией, декоративными кавычками или росчерками и не забудьте оставить много белого пространства.
instagram.com/p/CMN_qZyAsXr/?utm_source=ig_embed&utm_campaign=loading» data-instgrm-version=»13″>Как выбрать шрифт
Имея все эти возможности, как выбрать лучшие шрифты для своей книги?
Думайте, как книжный дизайнер, и учитывайте послание и тон вашей книги.Создайте несколько образцов страниц, на каждой из которых будет использоваться свой шрифт.
Если вы хотите сравнить шрифты в Интернете, я предлагаю использовать сайт MyFonts.com. На этом сайте вы можете протестировать шрифты перед их покупкой. Просто введите название шрифта, который вы ищете, в поле поиска вверху страницы. Затем введите образец текста в поле «Введите свой текст».
Еще одно слово о выборе шрифтов: не выбирайте слишком много!
Используйте одно семейство шрифтов (i.е., основной шрифт, который вы используете для основного текста, плюс полужирный или полужирный вариант и курсивный вариант) плюс шрифт без засечек для заголовков. Вы можете выбрать соответствующий шрифт для заголовков глав, но это должно быть все! Использование слишком большого количества шрифтов, а также чрезмерного использования полужирного шрифта, курсива и подчеркивания, кричите «любитель!» Будь проще; держите это профессионально.
Вы можете выбрать соответствующий шрифт для заголовков глав, но это должно быть все! Использование слишком большого количества шрифтов, а также чрезмерного использования полужирного шрифта, курсива и подчеркивания, кричите «любитель!» Будь проще; держите это профессионально.
И хотя мы говорим о выделении жирным шрифтом, курсивом и подчеркиванием, редко когда возникает необходимость в подчеркивании слов в книге. Полужирный шрифт следует зарезервировать для заголовков.Курсив может использоваться для выделения (например, чтобы добавить эмоции к выражению), иностранных слов, заголовков публикаций и т. Д.
Как покупать шрифты
Шрифты могут быть дорогими! Один из способов избежать этих расходов — поработать с дизайнером книг, у которого под рукой есть множество шрифтов.
Если вы сами форматируете свою книгу, вот несколько советов:
- Избегайте загрузки бесплатных шрифтов. Вы не только можете подвергнуть свой компьютер заражению вирусами, это незаконно.
 Законно бесплатные шрифты, например, доступные через Google, предназначены для веб-сайтов и других цифровых приложений. Эти шрифты называются веб-шрифтами, и их качество не оптимально для печати. Вы не найдете в Google ни одного из лучших шрифтов для книг!
Законно бесплатные шрифты, например, доступные через Google, предназначены для веб-сайтов и других цифровых приложений. Эти шрифты называются веб-шрифтами, и их качество не оптимально для печати. Вы не найдете в Google ни одного из лучших шрифтов для книг! - Вам нужно будет приобрести все семейство шрифтов, чтобы иметь доступ к полужирному и курсивному начертанию. В Word можно произвольно выделять жирным шрифтом и подчеркивать любую строку текста; В программном обеспечении, используемом специально для полиграфического дизайна, таком как Adobe InDesign, дело обстоит иначе.Каждая версия шрифта — например, светлый, обычный, полужирный, полужирный и черный — физически отличается от шрифта. Если вы не приобретете жирную версию шрифта, вы не сможете ничего выделять жирным шрифтом!
Вы можете задаться вопросом, почему нельзя просто использовать те шрифты, которые идут в комплекте с Word: Times New Roman, Arial, Helvetica, Calibri и Cambria могут показаться знакомыми. Что ж, вы можете, если вы планируете форматировать свою книгу в Word и если вы следуете основным правилам выбора шрифта с засечками для основного текста и шрифта без засечек для заголовков и заголовков.
Что ж, вы можете, если вы планируете форматировать свою книгу в Word и если вы следуете основным правилам выбора шрифта с засечками для основного текста и шрифта без засечек для заголовков и заголовков.
Однако я лично не рекомендую использовать Word для набора книги, так как программа плохо поддается правилам набора.
Все сводится к удобочитаемости. Лучшие шрифты для книг — наряду с дефисами, вдовами, сиротами, плотными и свободными линиями и всеми другими «правилами» набора — призваны гарантировать читателю оптимальные впечатления. Разумный выбор шрифтов и форматирование книги с учетом правил набора улучшат читаемость вашей книги и помогут гарантировать, что ваше сообщение будет получено громко и ясно.
Выбор шрифта для книги
Шрифты — важная часть вашей книги. Они задают настроение и могут повлиять на читаемость вашего текста. Ваша книга могла бы стать бестселлером, но если кому-то трудно ее прочитать из-за неправильного выбора шрифта, они могут просто отложить ее, не дочитав и не порекомендовав другу.
Не спешите выбирать шрифт или просто используйте настройки вашего текстового процессора по умолчанию.Найдите время, чтобы узнать, какие шрифты будут работать, а какие нет, и выберите подходящий вариант.
Ниже приведены некоторые из наиболее распространенных типов шрифтов и информация о том, где они подходят для использования в вашей книге.
Шрифтов с засечками:
Шрифты с засечками — это шрифты, у которых в конце каждого штриха есть небольшой тире. Вот некоторые примеры: Times New Roman, Garamond, Bookman Old Style и Book Antiqua.
Шрифтыс засечками можно использовать для каждой части вашей книги, такой как название книги, названия глав или текст главы.Шрифты с засечками легче всего читать большими блоками печатного текста, и они должны быть единственным типом шрифта, используемым для основного текста вашей книги, например для глав.
Слово о Times New Roman:
Times New Roman был разработан для использования в газетных печатных машинах в 1932 году и не идеален для использования в современной печатной книге.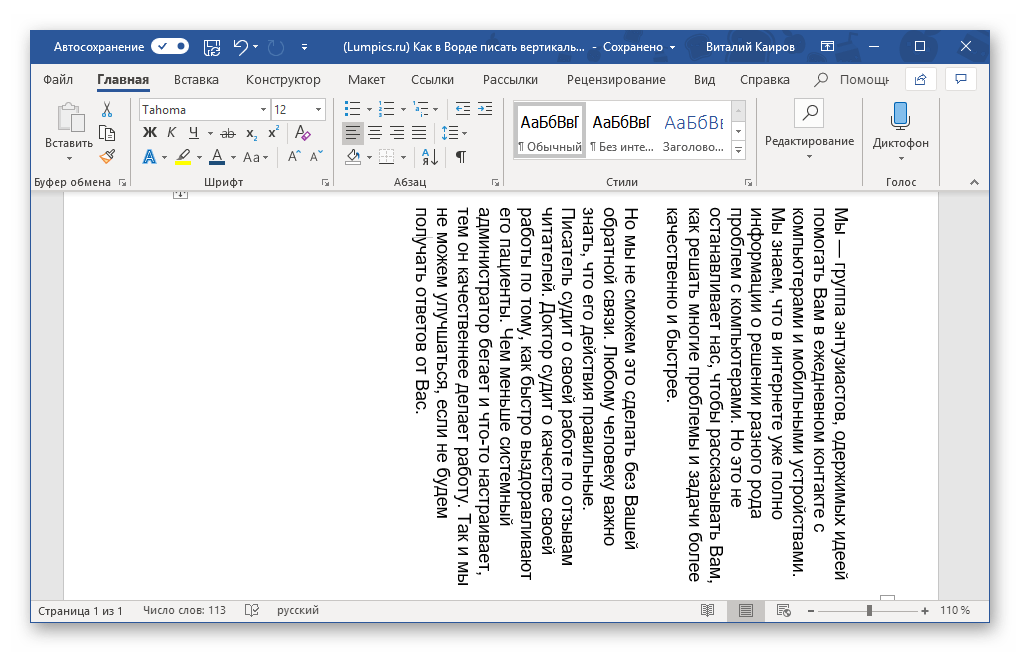 Это также очень распространенный шрифт, который может придать вашей книге непрофессиональный вид. Я настоятельно рекомендую выбрать для вашей книги другой шрифт с засечками.
Это также очень распространенный шрифт, который может придать вашей книге непрофессиональный вид. Я настоятельно рекомендую выбрать для вашей книги другой шрифт с засечками.
Шрифты без засечек
Шрифты без засечек не имеют маленькой линии в конце каждого штриха.Arial, Calibri, Tahoma и Verdana — это шрифты без засечек.
Шрифты без засечек подходят для названия книги, заголовков глав, верхних колонтитулов, подзаголовков и любых коротких строк текста, но НЕ должны использоваться для больших блоков текста, таких как текст главы, предисловие, введение и т. Д. Шрифты -serif плохо читаются в больших печатных блоках текста. Это отличается от просмотра текста на мониторе компьютера, поэтому даже если вы думаете, что текст вашей главы выглядит и читается нормально шрифтом без засечек при просмотре на вашем компьютере, имейте в виду, что читаемость будет другой при чтении его в печатной книге. форма.Это было проверено и давно является «правилом» для форматирования книг.
Декоративные шрифты:
Декоративные шрифты имеют какой-то элемент дизайна или художественного оформления, как показано ниже.
Эти шрифты можно использовать для названий книг и глав, но будьте осторожны и убедитесь, что они легко читаются и имеют хорошее качество.
Внимание! Остерегайтесь бесплатных (или почти бесплатных) источников шрифтов:
Не все шрифты одинаковы. Будьте осторожны при выборе шрифта, который вы загрузили бесплатно из Интернета или который включен в загрузку с тысячами других всего за несколько долларов.Многие из них имеют низкое качество, плохо печатаются или хорошо читаются. Некоторые из них также могут не иметь полного набора символов, то есть в них нет всех символов, необходимых для набора вашей книги. Например, они могут не содержать символа для знака процента или правильного символа кавычки. Многие из шрифтов, которые вы получаете бесплатно (или почти бесплатно), не имеют полужирного или курсивного начертания, поэтому вы должны быть осторожны при их использовании.
На всякий случай следует выбирать шрифты, которые вы приобрели из надежного источника или которые были установлены с вашим текстовым редактором или программным обеспечением для дизайна, например Microsoft Word, Adobe Photoshop или InDesign.
Истинный шрифт в сравнении с поддельным жирным шрифтом и курсивом
Если вам нужно выделить текст жирным шрифтом или курсивом, убедитесь, что используемый шрифт имеет истинный жирный шрифт или курсив. Это означает, что шрифт имеет разные стили для обычного, полужирного, курсивного и, возможно, других стилей. Каждый из этих стилей шрифта будет отображаться как отдельный стиль шрифта в вашей папке шрифтов.
Если в вашем шрифте нет этих стилей шрифта, то, когда вы добавляете жирный шрифт или курсив к тексту, ваша программа обработки текстов применяет «поддельный» полужирный или курсив, пытаясь исказить или затемнить существующий шрифт.Конечный результат при печати в вашей книге не будет идеальным. Некоторые принтеры могут даже отклонить ваш документ, если он содержит поддельный жирный шрифт или курсив.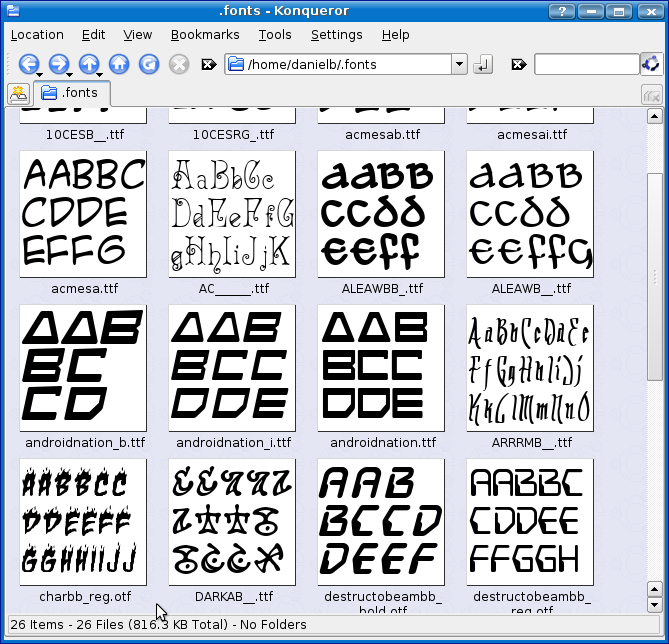
Чтобы проверить шрифт, выделен ли он жирным шрифтом и курсивом, откройте папку шрифтов на панели управления компьютера и просмотрите перечисленные шрифты. Вы должны увидеть разные названия для обычного, полужирного и курсива. Например, шрифт Garamond, который устанавливается со списками Microsoft Word: Garamond Regular, Garamond Bold и Garamond Italic. Если бы в нем был указан только Garamond Regular, в вашем документе не было бы полужирного или курсивного начертания, что могло бы вызвать проблемы.
У вас есть вопрос о шрифтах, используемых в книгоиздании? Задайте свой вопрос ниже, и я постараюсь ответить на него.
Мастер дизайна книг для Microsoft Word
Попробуйте Мастер дизайна книг сегодня и перестаньте беспокоиться о проблемах форматирования и сосредоточьтесь на создании увлекательной книги, которая отлично выглядит. Подробнее…Какой шрифт использовать в книге?
Ваш выбор шрифта: насколько это важно?
Выбор шрифта для книги может оказаться сложной задачей. Это одна из тех вещей, о которых большинство писателей не думают, пока не собираются начать писать. Затем начинают сыпаться вопросы. Какой шрифт мне использовать? Следует ли писать определенные жанры с использованием определенных шрифтов? Можете ли вы повлиять на подсознание ваших читателей с помощью определенных шрифтов и тем самым повысить вероятность того, что им понравится ваша книга? Все эти вопросы обычно приводят к быстрому поиску в Google, который затем доставляет ряд алармистских статей, отчаянно умоляющих вас никогда использовать Times New Roman для или когда-либо, наряду с миллионом других связанных со шрифтами faux pas .
Это одна из тех вещей, о которых большинство писателей не думают, пока не собираются начать писать. Затем начинают сыпаться вопросы. Какой шрифт мне использовать? Следует ли писать определенные жанры с использованием определенных шрифтов? Можете ли вы повлиять на подсознание ваших читателей с помощью определенных шрифтов и тем самым повысить вероятность того, что им понравится ваша книга? Все эти вопросы обычно приводят к быстрому поиску в Google, который затем доставляет ряд алармистских статей, отчаянно умоляющих вас никогда использовать Times New Roman для или когда-либо, наряду с миллионом других связанных со шрифтами faux pas .
Какими бы убедительными ни были эти статьи, реальность редко бывает настолько драматичной. Times New Roman не сделает и не испортит вашу книгу. Большинство людей даже не видят разницы между Times New Roman и Baskerville на печатной бумаге. Тем не менее, шрифты важны для . Есть — это определенных эмпирических правил, которые вы должны помнить. Это то, что мы собираемся обсудить в этой статье. Цель состоит в том, чтобы ваша самоизданная книга выглядела как профессионально изданная, и есть определенные приемы, которые вы можете использовать для достижения этого результата.К тому времени, как вы закончите читать, вы должны иметь общее представление о том, чего вам следует избегать любой ценой и где вы можете позволить себе проявить свое личное чувство эстетики.
Это то, что мы собираемся обсудить в этой статье. Цель состоит в том, чтобы ваша самоизданная книга выглядела как профессионально изданная, и есть определенные приемы, которые вы можете использовать для достижения этого результата.К тому времени, как вы закончите читать, вы должны иметь общее представление о том, чего вам следует избегать любой ценой и где вы можете позволить себе проявить свое личное чувство эстетики.
Факты о шрифтах: основы
Вы, наверное, знаете, что существует два основных типа шрифтов: с засечками и без засечек. Мы обсудим, что именно отличает их друг от друга, позже в этой статье. Однако для начала просто знайте, что шрифты с засечками имеют небольшие выступы на концах букв, а шрифты без засечек — нет.
Как правило, при создании книги вам нужно выбрать два шрифта: один для основного текста и один для заголовков — как на лицевой обложке, так и в заголовках глав (если вы захотите их использовать). Цель первого — сделать его максимально разборчивым, а цель второго — передать настроение или дух вашей книги. Не рекомендуется использовать более двух шрифтов, так как это может легко отвлекать, сбивать с толку и ухудшать общую читаемость вашей книги. Однако какой бы шрифт вы ни выбрали, вы захотите использовать шрифт с засечками для основного текста, поскольку они, как правило, обеспечивают более приятное чтение на бумаге.Подробнее об этом ниже.
Не рекомендуется использовать более двух шрифтов, так как это может легко отвлекать, сбивать с толку и ухудшать общую читаемость вашей книги. Однако какой бы шрифт вы ни выбрали, вы захотите использовать шрифт с засечками для основного текста, поскольку они, как правило, обеспечивают более приятное чтение на бумаге.Подробнее об этом ниже.
Кроме того, важно помнить, что у людей есть что-то от коллективной памяти. Мы связываем сенсорные сигналы с определенными идеями, концепциями или событиями. Шрифты не являются исключением из этого правила. Например, как вы, наверное, слышали раньше, люди склонны ассоциировать шрифты без засечек с «современностью», а шрифты с засечками — с «традициями». Это, конечно, широкое обобщение, и реальность более тонкая, но эта двоичная динамика представляет собой полезное резюме, которое мы можем использовать для разделения внешнего вида двух типов шрифтов.Например, можно не использовать шрифт с засечками для названия научно-фантастического романа, как нельзя использовать шрифт без засечек для написания фантастического романа.
Шрифтов с засечками
Как правило, шрифты с засечками считаются лучшими для длинных текстов, таких как книги. Шрифты с засечками известны тем, что имеют небольшой край, отдаленно напоминающий фут, в начале и в конце каждой буквы. Засечки помогают направлять наш взгляд, создавая воображаемую линию под буквами, помогая читателю следить за предложениями и сохранять концентрацию.По общему мнению, шрифты с засечками легче читать на бумаге. Шрифты без засечек (sans serif) чаще используются на веб-сайтах, где они считаются более удобной для читателя альтернативой.
Посмотрите любую газету, книгу или большинство журналов, и вы увидите, что в них используются шрифты с засечками. Скорее всего, если бы вы открыли книгу с использованием шрифта без засечек, вы бы подумали, что это выглядит довольно странно. Это не означает, что интерьер всех печатных книг, газет и журналов выглядит одинаково.Важно помнить, что засечки — это общая категория; есть сотни шрифтов, которые можно считать засечками.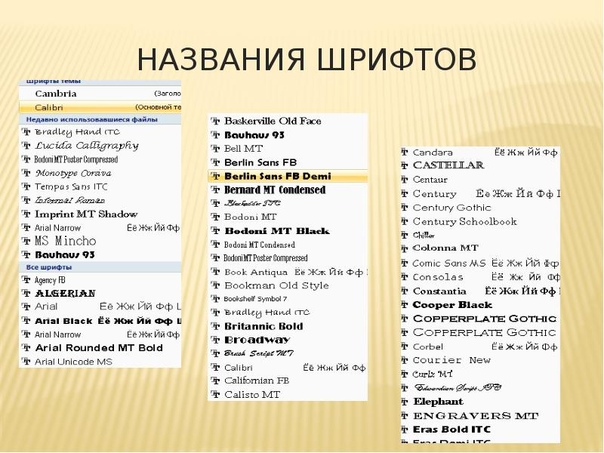 Например, в газетах чаще всего используются шрифты Times New Roman и Poynter, которые являются шрифтами с засечками.
Например, в газетах чаще всего используются шрифты Times New Roman и Poynter, которые являются шрифтами с засечками.
Учитывая, что книги представляют собой длинные печатные тексты, и принимая во внимание консенсус относительно разборчивости шрифтов с засечками в печати, мы рекомендуем вам использовать шрифт с засечками для внутренней части книги. Обложка, аннотация и корешок дают больше свободы для творчества, и мы рассмотрим их позже в статье.
Также стоит помнить, что большинство электронных книг позволяют пользователям изменять шрифт книги, которую они читают. Другими словами, если вы беспокоитесь о разборчивости шрифтов с засечками на экранах электронных книг, не беспокойтесь — читатели электронных книг легко смогут настроить макет текста по своему вкусу.
Какие шрифты с засечками использовать для вашей книги?
Прежде всего, позвольте нам подчеркнуть, насколько мы настоятельно не рекомендуем использовать уловки, стилизованные шрифты для основного текста.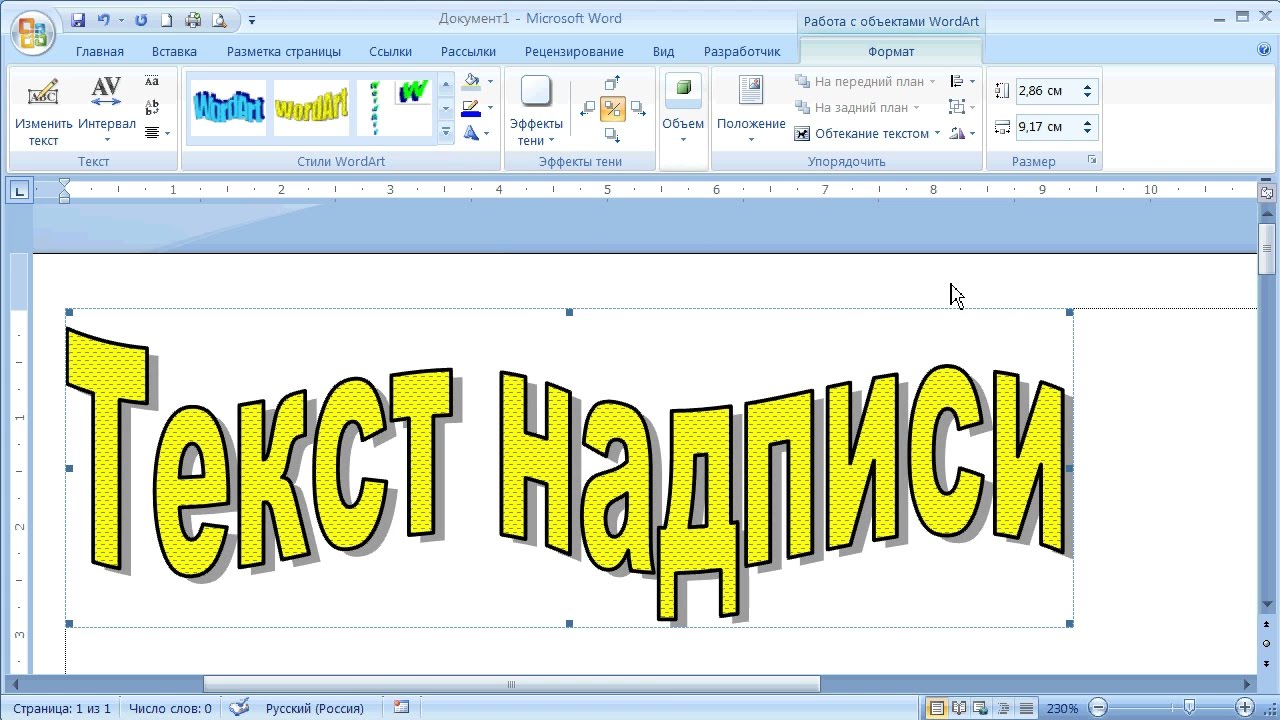 Хотя они могут отражать настроение вашей истории, они отвлекают и их трудно читать, если использовать их слишком долго:
Хотя они могут отражать настроение вашей истории, они отвлекают и их трудно читать, если использовать их слишком долго:
Эти стилистические шрифты могут подойти для вашей обложки, если название вашей книги достаточно короткое.Убедитесь (и будьте честны с собой), что шрифт добавляет что-то к вашей обложке, если вы решите использовать бесполезный шрифт. Кроме того, что бы вы ни делали — никогда не используйте Comic Sans, Papyrus или Jokerman — даже если они ваши любимые шрифты и идеально подходят вашему видению. Эти шрифты — самые ненавистные гарнитуры на планете, и ничто не может удержать людей от покупки вашей книги так же быстро, как их вид.
А теперь вспомните, как мы выделили Times New Roman как источник противоречий ранее в статье? Что ж, пора нам осудить и этот шрифт.Что касается основного текста, мы не рекомендуем его использовать. Не то чтобы с этим как таковым было что-то не так, но в нем есть немного скучный вид. Хотя причины, по которым выбирается большинство шрифтов, как правило, довольно абстрактны, эмоциональные реакции, которые они могут вызвать у ваших читателей, тем не менее, очень реальны. Times New Roman может показаться скучным и лишенным воображения людям, которым небезразличны такие вещи, как шрифты, а это последнее, что вы хотите, чтобы ваша книга имела. Тот факт, что это долгое время был шрифтом по умолчанию в Microsoft Word, а до этого — стандартным шрифтом для широких таблиц, укоренился в нашем сознании как «скучный шрифт».
Times New Roman может показаться скучным и лишенным воображения людям, которым небезразличны такие вещи, как шрифты, а это последнее, что вы хотите, чтобы ваша книга имела. Тот факт, что это долгое время был шрифтом по умолчанию в Microsoft Word, а до этого — стандартным шрифтом для широких таблиц, укоренился в нашем сознании как «скучный шрифт».
Итак, какие шрифты можно тогда использовать ? У большинства из вас ваш выбор будет несколько ограничен программным обеспечением, с которым вы работаете. Например, Microsoft Word предлагает шрифты, отличные от шрифтов Pages, и у Google также есть собственный выбор шрифтов. Имея это в виду, мы решили выделить несколько хороших и надежных шрифтов для каждой из этих программ. У нас есть два основных рекомендации по шрифту для основного текста вашей книги:
Garamond — один из самых популярных шрифтов с засечками для книг.Он был создан в 16 веке Клодом Гарамондом. С тех пор шрифт расширился и включает несколько вариаций, но по сути остается все тем же легко читаемым шрифтом Serif:
Баскервиль Бесплатная альтернатива шрифту Caslon, созданному в 1757 году Джоном Баскервиллем.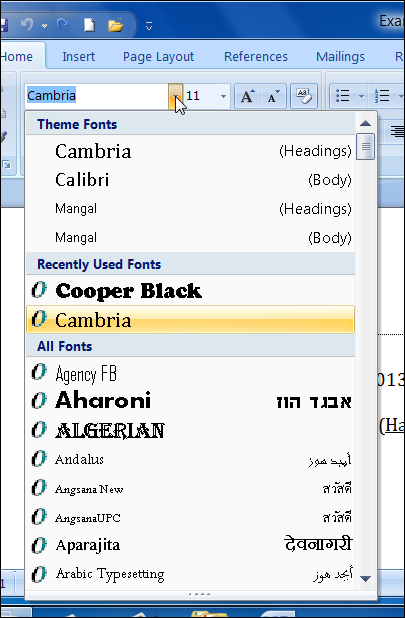
Помимо Garamond и Baskerville есть еще несколько шрифтов с засечками, подходящих для книг:
Как видите, эти шрифты очень похожи друг на друга.Однако у каждого шрифта есть своя индивидуальность, о чем вы должны помнить, выбирая, что использовать для основного текста.
Классические и вневременные Баскервиль, Гарамонд и Палатино излучают серьезность, которую вы, возможно, захотите найти в книге литературной фантастики, триллере или другом «серьезном» жанре. С другой стороны, более мягкие и немного более причудливые шрифты Sabon и Utopia хорошо подходят для таких жанров, как романс, YA или, возможно, фэнтези. Наконец, более жесткий Кэслон чувствует себя комфортно в научно-технической литературе; Если у вас нет доступа к Caslon, вы можете использовать Georgia, которая бесплатна и имеет схожий вид, хотя и совсем другой шрифт.
Эти сочетания шрифтов и жанров ни в коем случае не высечены на камне — вы должны просто рассматривать их как наши личные рекомендации.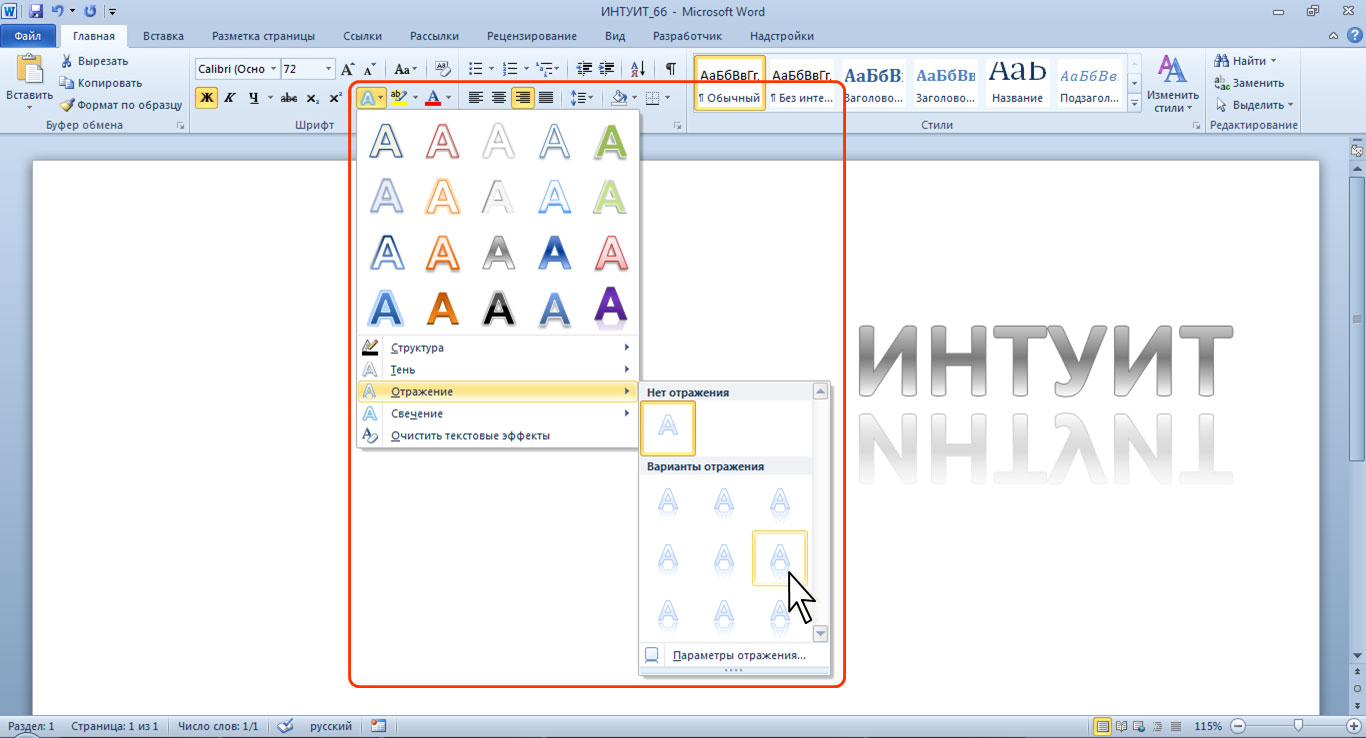 Однако важно помнить, что все они имеют общую характеристику — отличную читаемость. Кроме того, они хорошо смотрятся при использовании для длинных текстов. Таким образом, их можно использовать во всех жанрах.
Однако важно помнить, что все они имеют общую характеристику — отличную читаемость. Кроме того, они хорошо смотрятся при использовании для длинных текстов. Таким образом, их можно использовать во всех жанрах.
Какие шрифты без засечек использовать в вашей книге?
Теперь, когда мы обсудили шрифты с засечками, пора взглянуть на без засечек.Как уже упоминалось, шрифты без засечек отличаются от шрифтов с засечками тем, что их буквы не имеют каких-либо украшений (засечек) — отсюда и слово «без засечек». Это придает шрифтам без засечек современный минималистский вид, который особенно хорошо подходит для экранов по сравнению со шрифтами с засечками.
Как уже упоминалось, вы не хотите использовать шрифты без засечек в основном тексте. Однако они могут очень хорошо подойти к вашей обложке, если вы найдете ту, которая дополняет внешний вид, к которому вы стремитесь. Более того, если вы настроены на хитрый шрифт, который (как упоминалось выше) может подойти для обложки, вы заметите, что большинство из них без засечек. Таким образом, вопрос не столько в том, «какой шрифт без засечек мне использовать для моей книги?» как «следует ли использовать шрифт без засечек для обложки, и если да, то какой?».
Таким образом, вопрос не столько в том, «какой шрифт без засечек мне использовать для моей книги?» как «следует ли использовать шрифт без засечек для обложки, и если да, то какой?».
Это более сложный вопрос, чем вы думаете. В конце концов, это, вероятно, будет сводиться к личным переживаниям больше, чем к чему-либо еще. Самым важным является то, что шрифт, который вы выбираете для своей обложки, способствует эмоциональному отклику, который вы хотите вызвать у читателей. Как упоминалось в нашей статье о том, как создать обложку книги, вы хотите намекнуть на общее настроение вашей книги, используя обложку.Шрифт заголовка — очень важная часть этого.
Оценка каждого сделанного на заказ стилизованного шрифта выходит далеко за рамки данной статьи. Вы можете просматривать все виды необычных художественных шрифтов на таких сайтах, как fontsquirrel.com, но пока мы рассмотрим некоторые из наиболее стандартных вариантов. Ниже приведены три примера удобных для заголовков шрифтов без засечек:
Bahnschrift
Созданный Немецким институтом стандартизации в 1931 году, смелый и напористый Bahnschrift — хороший выбор для чего-то вроде триллера. Вес этого шрифта придает серьезность, а его простота и удобочитаемость отсылают к современному периоду времени, в котором происходит большинство триллеров.
Вес этого шрифта придает серьезность, а его простота и удобочитаемость отсылают к современному периоду времени, в котором происходит большинство триллеров.
Гилл Санс MT
Gill Sans, вероятно, настолько близок к вечному шрифту без засечек, насколько это возможно. Он классный, что, вероятно, и заставило Penguin Books использовать его для своей переизданной серии классических произведений. Он выполняет свою работу очень хорошо, по-видимому, из-за его способности хорошо смотреться на большинстве фонов, не будучи слишком импозантным.Таким образом, это отличный универсальный выбор, когда вы не хотите, чтобы заголовок привлекал слишком много внимания прохожих (отвлекая от обложки), или когда вам нужен общий минималистский эффект.
Монтсеррат
Просторное пространство Монсеррат и легкие беззаботные мазки возвращают нас к романтическому лету и другим розовым воспоминаниям о былых годах. Он идеально подходит для минималистичных романсов или ностальгических, сентиментальных драм.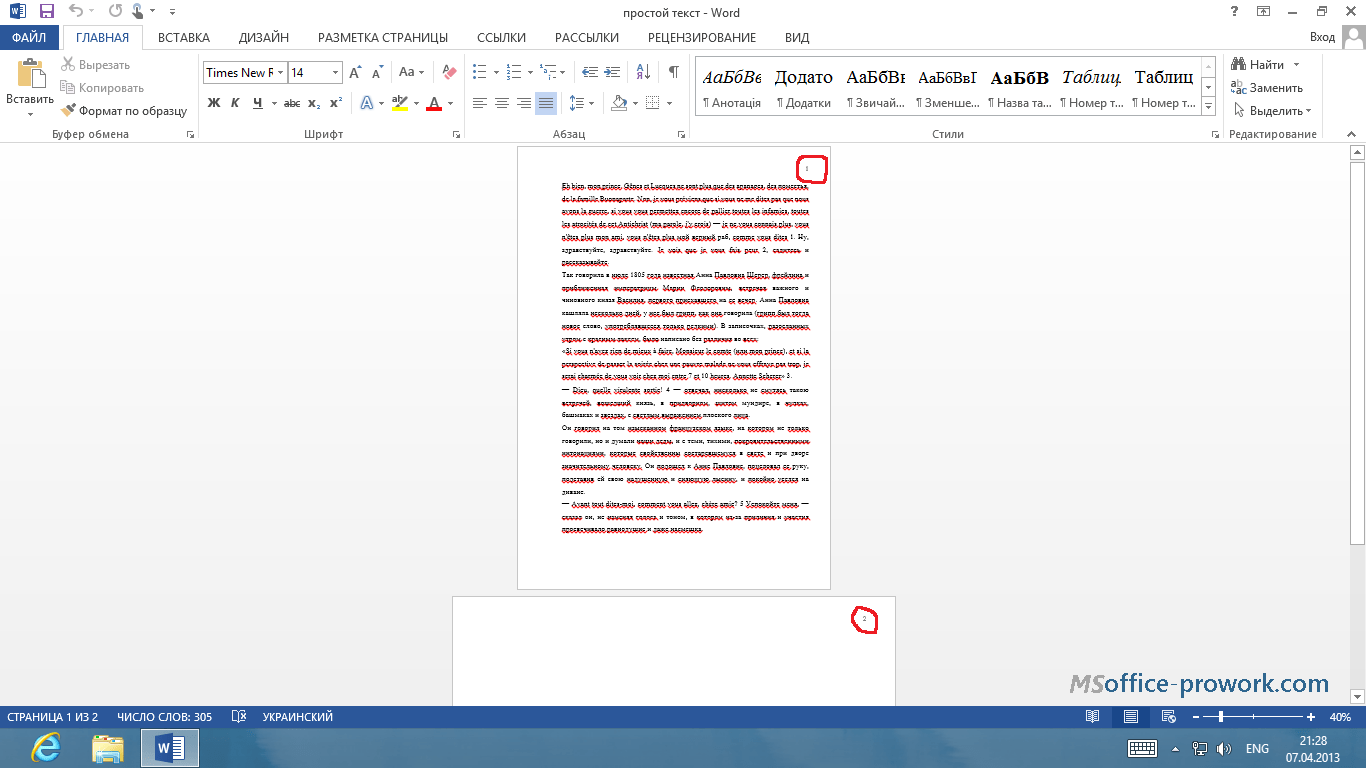 Montserrat — это шрифт с открытым исходным кодом, поэтому вы можете скачать и использовать его бесплатно.
Montserrat — это шрифт с открытым исходным кодом, поэтому вы можете скачать и использовать его бесплатно.
Другие опции
Хотя это три наших любимых шрифта без засечек, их, конечно, еще сотни. Не говоря уже обо всех шрифтах с засечками, которые также делают отличные шрифты для заголовков. Фактически, все рассмотренные выше шрифты с засечками будут одинаково подходящими для использования на вашей лицевой обложке.
Кроме того, существует ряд более стилизованных шрифтов, которые можно бесплатно загрузить и использовать. Быстрый поиск в Google должен дать много результатов. При умеренном использовании такие шрифты могут улучшить эстетику обложки, не слишком отвлекая внимание.Возьмем, к примеру, одну из наших обложек, где мы использовали шрифт War is Over:
. Этот конкретный пример предназначен для представления детективного / триллерного романа, хотя он немного карикатурен. Смелый, внушительный шрифт нависает над крошечным человечком, изображенным на обложке, подчеркивая зловещую, угрожающую атмосферу книги. Этот эффект еще больше усиливает темно-красный цвет шрифта, напоминающий кровь, что очень подходит для триллера.Кроме того, эстетическая окраска шрифта напоминает снег, заставляя заголовок выглядеть выветренным и связанным с зимней темой. Вы также заметите, что мы придерживались нашей предыдущей рекомендации использовать не более двух разных шрифтов (однако обратите внимание, что имя автора выделено жирным шрифтом).
Этот эффект еще больше усиливает темно-красный цвет шрифта, напоминающий кровь, что очень подходит для триллера.Кроме того, эстетическая окраска шрифта напоминает снег, заставляя заголовок выглядеть выветренным и связанным с зимней темой. Вы также заметите, что мы придерживались нашей предыдущей рекомендации использовать не более двух разных шрифтов (однако обратите внимание, что имя автора выделено жирным шрифтом).
Берись за дело!
Вот и все наши рекомендации! Мы надеемся, что обсуждение в этой статье помогло запустить ваш творческий процесс. Имейте в виду, что выдвинутые предложения никоим образом не высечены на камне! Контекст — это король, и сложно делать какие-либо радикальные стилистические заявления о шрифтах.Но есть одно исключение: никогда, не используйте комиксы без комиксов!
Если у вас есть какие-либо вопросы относительно шрифтов, которые вы должны использовать, или вы хотите высказать свои собственные предложения, не пишите в комментариях!
10 великолепных шрифтов для макета вашей книги
Легко забыть, что книжные шрифты, которые мы видим сегодня, являются результатом сотен лет эволюции дизайна. От дизайнов, имитирующих почерк, до четких, чистых шрифтов с засечками, которые вы найдете в большинстве публикаций, современные шрифты — это кульминация столетий, когда люди объединяли форму и функцию во что-то великолепное, но пользователи этого почти не замечают.Конечно, как автору вы не можете избежать такого же равнодушия: выбор шрифта — важный шаг в дизайне вашей книги — как внутри, так и снаружи.
От дизайнов, имитирующих почерк, до четких, чистых шрифтов с засечками, которые вы найдете в большинстве публикаций, современные шрифты — это кульминация столетий, когда люди объединяли форму и функцию во что-то великолепное, но пользователи этого почти не замечают.Конечно, как автору вы не можете избежать такого же равнодушия: выбор шрифта — важный шаг в дизайне вашей книги — как внутри, так и снаружи.
Бесплатный курс: Книжный дизайн 101
Узнайте о форматировании и верстке интерьеров профессионального уровня из этого курса по основам книжного дизайна. Начать сейчас.
Что такое шрифт?
Прежде чем мы начнем, проясним терминологическую деталь.Настоящие эксперты по типографике быстро укажут на то, как термин «шрифт» часто неправильно используется в повседневной, нетехнической беседе.
Для типографов «гарнитура» — это разные шрифты, например Times New Roman и Arial. «Шрифты», с другой стороны, представляют собой вариации размера, веса и стиля гарнитуры, например полужирный шрифт Times New Roman размером 12 пт и курсив Arial 14 пт. Однако для удобства мы будем использовать термин «шрифт» для обозначения как общих стилей шрифтов, так и их вариаций.
Однако для удобства мы будем использовать термин «шрифт» для обозначения как общих стилей шрифтов, так и их вариаций.
Как выбрать книжный шрифт
Выбор «правильного» шрифта для основного текста книги часто сводится к индивидуальному вкусу. За исключением нескольких универсально оскорбленных шрифтов — cough cough, Comic Sans — можно рассматривать практически любой разборчивый шрифт. Сказав это, есть несколько вещей, о которых любой взыскательный дизайнер книг захочет иметь в виду.
Должен быть читаемым
Представьте себе красивый стул. Возможно, это самая красивая вещь, на которую можно смотреть, но если на ней неудобно сидеть, тогда какая от этого польза? То же самое и со шрифтами.Хотя вы, очевидно, хотите, чтобы ваш шрифт хорошо смотрелся на странице, он также должен выполнять свою работу и быть легко читаемым, чтобы читатели могли погрузиться в ваши слова, не отвлекаясь и не пытаясь расшифровать, о чем говорится.
С засечками или без засечек?
Хотя вы, возможно, не знаете название шрифта с засечками, вы наверняка заметили эти маленькие линии или штрихи на концах букв в некоторых шрифтах, таких как Times New Roman (и модифицированный шрифт Times, который мы используем здесь, в блоге Reedsy! ).
Предположительно, засечки ведут взгляд от одной буквы к другой, делая чтение проще и менее утомительным — хотя на самом деле нет большого количества научных доказательств в пользу этого. Но в результате этой теории вы часто будете видеть шрифты с засечками, используемые для больших объемов текста, в то время как шрифты без засечек — буквально без засечек — обычно зарезервированы для более коротких фрагментов текста, таких как названия глав и заголовки.
Все это говорит о том, что люди легко приспосабливаются, и ваш читатель должен иметь возможность адаптироваться практически к любому шрифту после главы или около того. Если есть выбор шрифта, который, по вашему мнению, действительно улучшит или выделит вашу работу, не стесняйтесь выбирать новизну, а не условность.
Если есть выбор шрифта, который, по вашему мнению, действительно улучшит или выделит вашу работу, не стесняйтесь выбирать новизну, а не условность.
Стиль по-прежнему важен
Чтобы привлечь внимание читателя, вам понадобится современный стильный шрифт, который понравится, но это довольно субъективно, поэтому снова выберите тот, который вам нравится, . На выбор шрифта также должно влиять содержание вашей книги. Вы можете проявить творческий подход к названиям и заголовкам, которые лучше передают дух или жанр вашей книги.Или даже изо всех сил и сделайте что-нибудь необычное с основным текстом — если это имеет смысл для макета вашей книги. Многие из так называемых правил шрифтов могут быть нарушены, если ситуация действительно этого требует.
Используйте шрифты, чтобы рассказать историю
Например, роман Interior Chinatown обращается к идее приведения типов и стереотипов в киноиндустрии. Чтобы придать ей ощущение голливудского фильма, книга написана в формате сценария с использованием Courier в качестве стандартного шрифта.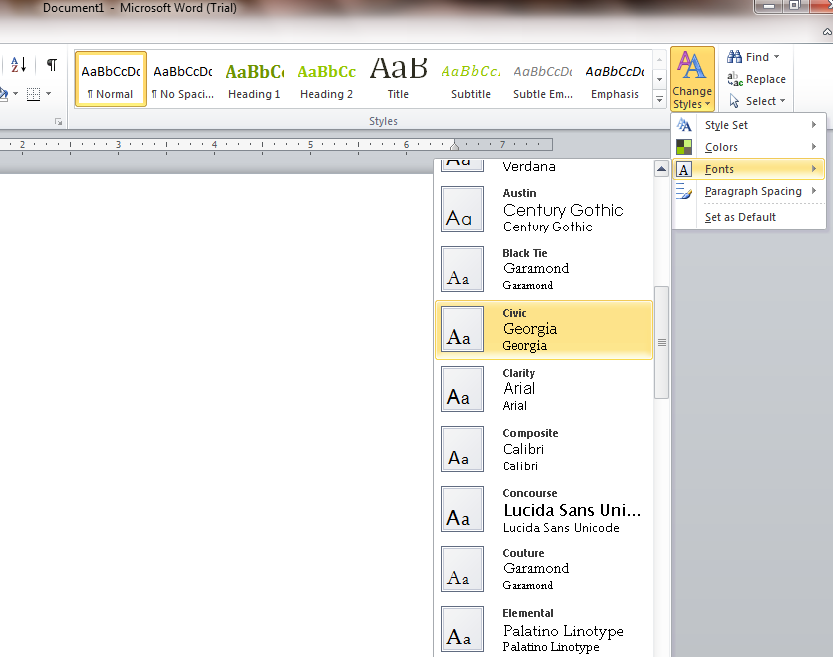
Излишне говорить, что это необычный выбор для романа — использование определенного шрифта, который часто категорически не рекомендуется использовать при наборе книг. Но в случае Interior Chinatown Courier — это очень преднамеренный выбор, служащий определенной цели и способствующий влиянию самой книги. Это лучший пример, когда можно отказаться от типичных условных обозначений шрифтов в пользу эффекта.
Совет от профессионалов: Некоторые сайты, такие как MyFonts, позволяют вам тестировать образцы текста с определенным шрифтом, прежде чем вы сделаете решительный шаг и купите его.Это особенно полезно при выборе между очень похожими шрифтами, поскольку вы не сможете уловить тонкие различия, пока не увидите их в более крупном блоке текста.
10 великолепных книжных шрифтов
1. Garamond
Краткий факт: Созданное в стиле работы выдающегося гравера 16-го века Клода Гарамонда, это семейство шрифтов стало популярным в качестве стандартного варианта в Microsoft Word.
Если бы этот шрифт был персонажем: Гарамонд, детектив 1920-х годов, скрывающийся в тени переулка Нью-Йорка, ожидающий, пока коррумпированный окружной прокурор покинет ночной клуб, связанный с мафией, — прямо как дома в захватывающем триллере.
2. Caslon
Быстрый факт: Дизайнер Caslon Уильям Каслон возглавил разработку английского типографского стиля, вызвав отказ от импортных голландских шрифтов, которые в то время были распространены в Англии.
Если бы этот шрифт был символом: Каслон, серьезный профессор в очках, которого до сих пор посещают бывшие студенты, потому что они чувствуют, что всем своим успехом они обязаны ему. Ясный и надежный, Caslon отлично подходит для документальной литературы.
3. Баскервиль
Краткий факт: Baskerville был новинкой XVIII века благодаря контрастным толстым и тонким мазкам. Джон Баскервиль, создатель этого шрифта, находился под сильным влиянием своего опыта в каллиграфии.
Джон Баскервиль, создатель этого шрифта, находился под сильным влиянием своего опыта в каллиграфии.
Если бы этот шрифт был символом: Baskerville , хозяйка поместья, управляет домом, как плотный корабль. Слуги дрожат под ее железным взглядом — но ее ледяная внешность тает, когда она садится за мольберт. Баскервиль пробирается по коридорам исторической фантастики.
4. Sabon
Быстрый факт: Из изображения выше вы можете заметить, что каждый вариант шрифта Sabon имеет точно такой же межбуквенный интервал (или , отслеживая , как его называют типографы). Это следствие ограничений наборных станков для чугуна, использовавшихся на момент его разработки.
Если бы этот шрифт был персонажем: Сабон, застенчивый безнадежный романтик, крадет взгляд на возлюбленную, которая не знает своих истинных чувств, прежде чем, наконец, набраться смелости и сказать «привет». Отсюда возникает сладкий и мечтательный роман.
Отсюда возникает сладкий и мечтательный роман.
5. Данте
Краткий факт: Dante был первоначально разработан в середине 20-го века для исключительного использования Officina Bodoni, частной прессой, которой восхищаются коллекционеры книг во всем мире.
Если бы этим шрифтом был символ: Данте, озорной подросток, который только что нажал запрещенную большую красную кнопку в диспетчерской. Космический корабль кренится. Данте осмеливается отправить вас в увлекательное научно-фантастическое приключение.
6.Bembo
Краткий факт: В отличие от многих гарнитур, названных в честь их дизайнеров, Bembo берет свое имя от автора, который впервые использовал его в публикации: итальянского поэта Пьетро Бембо.
Если бы этот шрифт был персонажем: Бембо, фотограф, страстно любящий странствия, обедает в одиночестве в тени пальмы, третья порция жареной рыбы уже в пути — но сможет ли он действительно заполнить пропасть внутри него? Bembo — отличный выбор для запоминающейся литературной фантастики.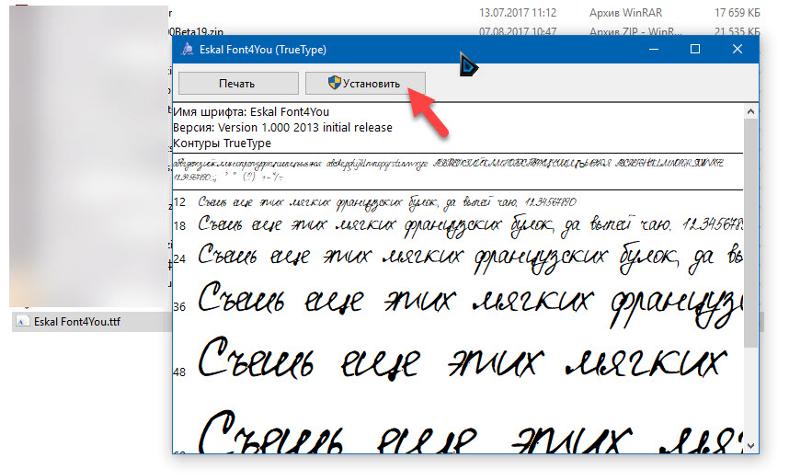
7. Янсон
Краткий факт: Хотя этот шрифт на самом деле был разработан венгерским штамповщиком Миклошом Кисом, первоначально он был ошибочно приписан Антону Янсону, имя которого он носит до сих пор.
Если бы этот шрифт был иероглифом: Янсон — мудрая старая душа, которая после многих лет быстрой жизни музыканта променяла трубу на мастерок, в изобилии выращивая фрукты и овощи. Совершите путешествие по переулку памяти вместе с Янсоном в своих мемуарах.
8. Зубр
Краткий факт: Этот шрифт без засечек, состоящий только из заглавных букв, был вдохновлен животным, от которого он получил свое название. (Но, честно говоря, мы не видим сходства.)
Если бы этот шрифт был символом: Бизон, крупный и ответственный генеральный директор, поставил ноги на стол и смотрел на город с 90-го этажа. Bison привносит элегантность и уверенность в заголовки и заголовки.
Bison привносит элегантность и уверенность в заголовки и заголовки.
9. Капитан Комикс
Краткий факт: Captain Comic, явно вдохновленная стилем букв на страницах комиксов, является сложной старшей сестрой Comic Sans.Используйте с осторожностью!
Если бы этот шрифт был символом: Captain Comic, бесстрашный герой, взбирается на башню с часами глубокой ночью — осознавая, какая опасность может поджидать наверху, но тем не менее бесстрашный. Captain Comic безраздельно правит в динамичном графическом романе.
10. Pequena Pro
Краткая информация: Pequena Pro был разработан в 2016 году Родриго Арая Саласом и поддерживает как латинский, так и кириллический алфавиты. (Послушайте, эти быстрые факты не могут все быть победителями.)
Если бы этим шрифтом был символ: Пекена Про, говорящий бегемот, как всегда ищет еды, когда встречает застрявшую на берегу семью сурикатов и предлагает помочь им перейти реку. Pequena Pro прекрасно подходит для детской книги.
Pequena Pro прекрасно подходит для детской книги.
Как получить доступ к книжным шрифтам
Самый простой способ найти наиболее подходящие шрифты для своей книги — это обратиться к профессиональному типографу. У них будет доступ к библиотекам шрифтов, и многие из этих экспертов могут даже создавать собственные шрифты, если ваш проект потребует этого.
Сделайте свою книгу оригинальной!
Лучшие типографы на Reedsy. Зарегистрируйтесь бесплатно и познакомьтесь с ними.
Узнайте, как Reedsy может помочь вам создать красивую книгу.
Но если вы воспользуетесь подходом «сделай сам» к форматированию книги, то вам придется самостоятельно добывать шрифты. Вот что нужно знать, если вы выбираете этот маршрут:
Вы не покупаете шрифт, вы его лицензируете. Если вы собираетесь печатать физические копии, а также публиковать электронные книги, вам необходимо подтвердить, что шрифт можно использовать в печати, а не только в цифровой работе (как некоторые из них).
Шрифты поставляются в комплекте. Быстрый переход к типографской терминологии здесь — чтобы использовать все шрифты определенного гарнитуры (например, Caslon Regular, Caslon Bold и Caslon Italic), вам необходимо купить все семейство шрифтов Caslon, по отдельности или как часть набора.
Бесплатно не всегда хорошо. Ссылки для загрузки бесплатных шрифтов иногда могут содержать вирусы. Также имейте в виду, что лицо, предлагающее бесплатный шрифт, может фактически не иметь права распространять его — и это может иметь последствия за их использование.
На этой ноте, вот несколько заслуживающих доверия сайтов, которые предлагают как бесплатные, так и платные шрифты:
Выплачено:
Бесплатно:
⚠️ Загружаете ли вы шрифты бесплатно или покупаете их, внимательно прочтите Условия и положения, чтобы точно понимать, что вы делаете и что не имеете права с ними делать.
У всех шрифтов есть время и место — да, даже Comic Sans — но этого места может не быть в вашей книге. Выполняя этот критический процесс выбора, убедитесь, что вы думаете о специфике своей книги и о том, чего именно вы хотите добиться от шрифта.
8 великолепных шрифтов, которые НЕОБХОДИМО использовать в макете книги (с комбинациями шрифтов и образцами) — Creativindie
Если вы форматировали книгу — только изнутри — вам нужно было бы выбрать четкий, идеальный основной шрифт для основных абзацев и дополнительный и интересный шрифт для заголовков, субтитров и заголовков глав.
За исключением того, что вам на самом деле это не нужно, потому что (я полагаю) вы уже создали потрясающий дизайн обложки, и в вашем дизайне обложки (я надеюсь) уже используется идеальный, блестящий шрифт, который соответствует жанру для основного заглавие.
Это означает, что когда вы начинаете форматировать внутреннюю планировку, вам действительно не нужно делать трудный выбор.
Все, что вам нужно знать о макетах книг…
Основные ошибки, которые я вижу при раскладке самодельной, самодельной или дешевой / любительской книги:
1. Недостаточно места между строками и между такими элементами, как верхний колонтитул, нижний колонтитул, края страницы и заголовки.
2. Действительно скучные заголовки / дизайн глав
3. Слишком много украшений или странные шрифты, не соответствующие дизайну обложки.
К счастью, есть несколько проверенных временем очень хороших и сильных основных шрифтов. Вы не хотите, чтобы ваше тело выделялось или выделялось. Вы хотите, чтобы она выглядела так же, как и любая другая книга в книжном магазине. Вы хотите, чтобы текст был чистым и читабельным. Вы хотите, чтобы он был невидимым … чтобы люди могли проникнуть в вашу историю.
Вот несколько образцов, которые я только что придумал.
Примечание: Я не предлагаю вам использовать эти шрифты заголовков — шрифты заголовков глав будут зависеть от обложки вашей книги, но любой из этих основных шрифтов — очень хорошие и очень безопасные варианты.
Примечание 2: Мой стиль дизайна немного кричащий. Обычно на первых страницах глав нет верхних и нижних колонтитулов (или номеров страниц), а у первого абзаца нет отступа. Некоторые книги имеют номер страницы в центре / внизу страниц глав и в заголовке обычных страниц.
Буквенный колпачок на первой строке не является абсолютно необходимым. Заглавные буквы в первых шести словах тоже довольно распространены. Я не стал добавлять в них какую-либо специальную графику, что обычно делал бы, потому что этот пост посвящен сочетаниям текста и шрифтов.
Не пытайтесь сделать слишком много на странице главы… слишком много ярких элементов отвлекает. Соедините интересный, выразительный шрифт с очень простым шрифтом без засечек (шрифты без засечек являются хорошими заголовками глав, потому что они контрастируют с основным текстом, который почти всегда должен быть с засечками. Не используйте два действительно художественных шрифта. Используйте только один.
Шрифты основного текста в них варьируются от 11 до 14, в большинстве случаев интервал составляет от 18 до 20.
1. Adobe Caslon Pro (корпус)
Big Top (глава), «Aaargh» (субтитры)
2.Bembo (кузов)
IDDragonXing (Глава)
3. ITC Baskerville (кузов)
Витрина (Глава)
4. Minion Pro (корпус)
Aaargh (Глава)
5. Garamond Premier Pro (кузов)
Steelfish (Глава)
6. Сабон (кузов)
Зыбучие пески (Глава)
Sabon (корпус, пример 2)
Humanst521LtEU (Глава)
7.Dante MT (кузов)
Amor Sans (Chapter), Bickham Script (Dropcap)
8. Franklin Gothic Medium (корпус)
Падение (Глава)
Примечание: Обычно вы не хотите использовать без засечек для основного текста, такого как # 8 … но в некоторых жанрах — в основном для детей или молодых людей, может быть в порядке.
Вы, наверное, заметили, что почти все примеры выглядят примерно одинаково. Любой из них — хороший выбор.
Первый абзац должен начинаться примерно посередине страницы. Оставьте много свободного места в верхней половине.
Нужны бесплатные шрифты для тела?
Те, которые я упомянул выше, являются шрифтами премиум-класса, но вы также можете попробовать эти бесплатные, почти такие же хорошие альтернативы. У меня есть список из 27 бесплатных шрифтов для форматирования вашей книги ЗДЕСЬ.
EB Garamond-скачать
Cardo-скачать
Tryst-скачать
Theano Didot (мой любимый)
Конечно, есть и другие прекрасные шрифты на выбор.Но форматирование вашей книги — не место, где можно много экспериментировать или рисковать. Некоторые шрифты имеют чуть больше символов, которые могут более точно соответствовать конкретной книге … но если вы не дизайнер — и даже тогда! — вам, вероятно, следует пойти с одним из них на всякий случай.
Нужна дополнительная помощь?Посетите www.diybookformats.com , чтобы получить бесплатные шаблоны форматирования книг, несколько обучающих видео и множество бесплатных бонусов!
ДОПОЛНИТЕЛЬНЫЕ РЕСУРСЫ
У вас есть еще один шрифт, который вам очень нравится и который заслуживает того, чтобы быть в этом списке? Делитесь в комментариях!
Выбор шрифта для письма.Давайте поговорим об одном из наших любимых… | Дэвид Хьюсон
Давайте поговорим об одном из наших любимых способов избежать письма: о выборе правильного шрифта для вашей рукописи.
Это упражнение знает каждый, кто пытался сочинить роман. Вы сидите перед компьютером и изо всех сил пытаетесь придумать какие-то слова. Затем вы видите меню шрифтов и думаете: Боже мой, это было бы намного проще, если бы я перевел всю рукопись на Goudy Old Style. Почему я не подумал об этом раньше?
Возможно, потому что вы, ну, писали .И слишком занят, чтобы беспокоиться об этом. И это хорошо. Но беспокоясь, что мы делаем это, позвольте мне попытаться дать несколько советов, вытекающих из двадцати лет работы с книжными рукописями.
Потому что это важно. Если что-то не так с настройкой экрана, он будет вас пилить. В каком-то смысле мы стремимся к тому, к чему стремимся при написании самого текста. Мы хотим, чтобы процесс стал невидимым, а история — персонажи, мир, повествование — просвечивала.
Но обо всем по порядку.Прежде чем выбрать правильный шрифт для письма, вам нужно понять что-то, что называется «длиной строки».
Сколько букв в строке?
Здесь есть отличный академический взгляд на эту тему из Института Баймарда. Речь идет об оптимальной длине строки текста для чтения на веб-странице, но то же самое относится и к письму на чем угодно, будь то компьютер или планшет. Вкратце урок таков: если количество букв в строке на экране слишком велико, вы потеряете способность сосредотачиваться на реальных словах.Другими словами: слишком много втискивать на экран — это провал. У вас может быть количество, но ваша способность хорошо его читать уменьшится … и читать свою работу на ходу так же важно, как и в первую очередь записывать слова.
Многие исследования показывают, что оптимальная длина строки для чтения (и, следовательно, записи) составляет от 50 до 75 символов в строке. Для большинства письменных целей я подозреваю, что реальная цифра составляет от 60 до 70 (и это будет зависеть от вашего экрана и шрифта, поэтому вам нужно будет возиться, чтобы получить это правильно).
Вот 50, что для меня слишком мало.
Думаю, 60 лучше.
And 70 отлично себя чувствует на iMac, хотя на 13-дюймовом MacBook Pro я уменьшаю его до 65 символов в строке (просто потому, что это кажется лучше).
В моем любимом приложении для письма длина строки Ulysses устанавливается непосредственно в настройках (как я продемонстрирую позже). В других приложениях вам придется жонглировать линейкой, чтобы все получилось правильно.
Сколько междустрочного интервала?
Книги и газеты обычно располагаются через один интервал или что-то вроде того.Это слишком сложно для чтения, когда вы пишете. Когда-то во времена пишущих машинок мы писали через два интервала, чтобы редакторы могли делать исправления ручкой. Нам больше не нужно этого делать, но нам все еще нужно немного передышки между строками, чтобы сделать их удобочитаемыми, и для меня небольшой промежуток между абзацами тоже.
Вот одинарный межстрочный интервал.
Нет. У меня не пойдет.
Здесь междустрочный интервал 1,2 и интервал 0,2 между абзацами.
А вот 1,5 интервала между строками и 0,3 абзаца.
Если я работаю на ноутбуке, я обычно использую настройку межстрочного интервала 1,2. Дома с 27-дюймовым iMac Retina третий кажется более естественным.
Примечание. Я всегда начинаю абзацы с отступа. Это особенно важно, если вы не используете интервалы между абзацами, потому что, если вы будете так работать, рано или поздно вы потеряете, где начинаются и заканчиваются абзацы.
Шрифты с засечками… уходят в прошлое
Длина строки и интервал становятся очевидными, когда вы начинаете играть с ними.Выбор шрифта для письма — это скорее вопрос личного вкуса. Как ранний пользователь Mac, я часто писал на Garamond, тогда очень распространенном шрифте Apple. Это шрифт с засечками, другими словами, восходящий к типографскому шрифту. Большинство газет используют шрифты с засечками в печати (и довольно много в Интернете). Times, Goudy, Bookman … у всех этих шрифтов такой грандиозный, слегка неуклюжий вид, обозначающий класс.
Вот очень элегантная модель, которая идет в комплекте с Mac, Cochin.
Большинство экспертов сходятся во мнении, что шрифты с засечками легче читать в печатном виде, чем их конкуренты, такие как шрифты без засечек, такие как Helvetica и Arial.Думаю, это, наверное, правда. Вы можете попытаться убедить себя в том, что вам нравится писать книгу, пытаясь выбить слова из чего-нибудь вроде Кочина. В конце концов, вы, вероятно, обнаружите, что это была ошибка, потому что их будет трудно читать, и через некоторое время у вас начнет болеть голова.
Возвращаясь к пишущей машинке
Как я уже говорил ранее, в «Улиссе» мне нравится то, что для меня это своего рода пишущая машинка 21 века. Другими словами, он сочетает в себе сосредоточенность и простоту пишущей машинки с возможностями внутреннего управления компьютера.
Так почему бы не пойти на все и не использовать моноширинный шрифт в стиле пишущей машинки, такой как Courier? Моноширинный означает, что все буквы, которые вы видите, имеют одинаковую ширину, будь то узкая буква «i» или широкая буква «w». Как это в отличном бесплатном шрифте для сценариев Courier Prime (в моей книге единственный Courier, который можно использовать для творческого письма при любых обстоятельствах).
Или даже наберитесь смелости и используйте проблемный моноширинный шрифт, такой как P22 Typewriter.
Хммм. Courier Prime мне нравится, хотя бы потому, что, будучи современным моноширинным шрифтом, вы получаете жирный и курсивный шрифт.Тем не менее, если бы я пошел по этому пути, я бы больше смотрел на типографику, чем на слова, а это плохо.
Помните: мы хотим, чтобы тип исчез. Итак…
Шрифты без засечек для написания
Это может быть скучно. Это может означать Helvetica, Arial или один из шрифтов Microsoft, например Calibri (что неплохо в моей книге). Но для меня sans определенно лучший вариант. До недавнего времени я всегда писал на Helvetica Neue. Затем Apple выпустила El Capitan и создала новый системный шрифт под названием San Francisco, созданный специально для экранов с высоким разрешением.
Что странно в San Francisco, так это то, что это шрифт для OS X, но не всегда доступен в качестве опции в обычном текстовом процессоре. По какой-то причине вы не можете просто скачать его и поместить в Книгу шрифтов. Кажется, сейчас разработчики обходят это стороной. Среди них Улисс. Все, что вам нужно сделать, это перейти в «Настройки» и выбрать «Системный шрифт». Тогда все будет четко и ясно, и, в отличие от некоторых шрифтов без шрифтов на экране, вы действительно сможете обнаружить разницу между открывающими и закрывающими кавычками.
Хотите посмотреть, как это выглядит? Просто вернитесь к тем ранним снимкам экрана в верхней части этой статьи. Все они из Сан-Франциско, и я уверен, что вы ни разу не спросили себя: «Что это за шрифт?» Именно.
Вот мои любимые настройки записи Ulysses на iMac.
Две заключительные точки. Во-первых, если вы доставляете рукопись агенту или издателю, не пытайтесь сообразить шрифты или дизайн в целом. Вероятно, не имеет значения, что вы используете, так как они все равно прочитают это в электронной книге.Так что просто используйте Helvetica или Arial или что-то в этом роде, и никогда не отбрасывайте рукопись таким непонятным шрифтом. Первое, что происходит, — это их собственный компьютер блеет о том, что он недоступен. Они занятые люди, и им это не понравится.
Во-вторых, когда вы найдете подходящий шрифт, длину строки и межстрочный интервал, придерживайтесь его . Писать — значит писать, а не связываться с программным обеспечением. Устройтесь поудобнее, сядьте на это место и начните рассказывать историю.
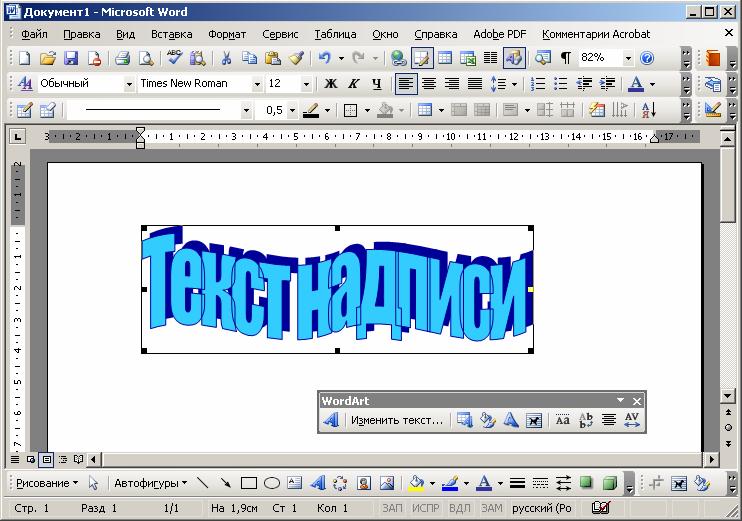
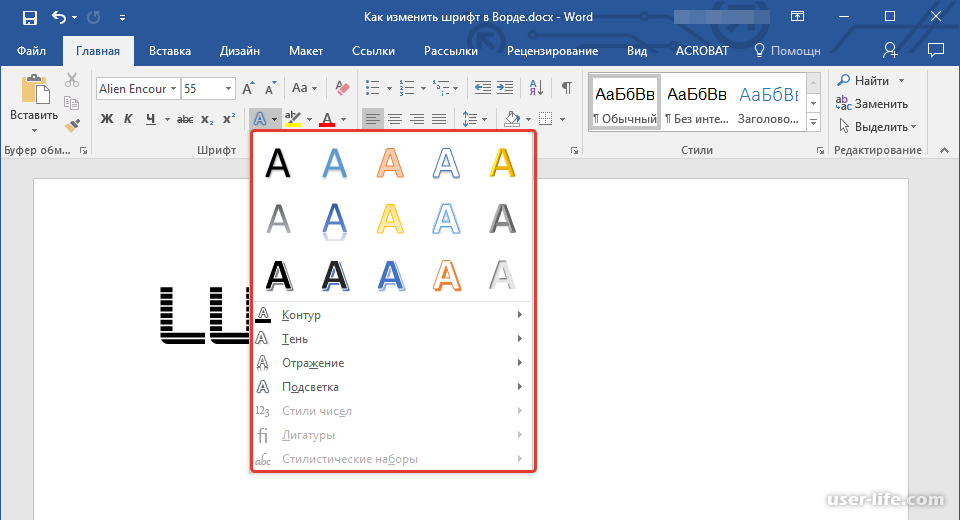
 Нажмите кнопку “ОК”.
Нажмите кнопку “ОК”.



 ru/kak-oformit-svoyu-elektronnuyu-knigu.html
ru/kak-oformit-svoyu-elektronnuyu-knigu.html Законно бесплатные шрифты, например, доступные через Google, предназначены для веб-сайтов и других цифровых приложений. Эти шрифты называются веб-шрифтами, и их качество не оптимально для печати. Вы не найдете в Google ни одного из лучших шрифтов для книг!
Законно бесплатные шрифты, например, доступные через Google, предназначены для веб-сайтов и других цифровых приложений. Эти шрифты называются веб-шрифтами, и их качество не оптимально для печати. Вы не найдете в Google ни одного из лучших шрифтов для книг!